Introducing Lightyear Expenses - How to Enable & Expense Settings
With Lightyear's Expenses feature you can upload expenses, create expenses and reports, send reports for approval and export reports into your accountancy software in a few quick and easy clicks.
Here you'll find out how to enable Expenses within your Lightyear account and we'll walkthrough each setting to customise your workflow based on your needs.
Once you have enabled Expenses, read these guides to get set up:
4. Approvals
Activating Expenses
Head over to your Company Settings and scroll down to the Expenses option and select Yes
In the bottom right, click Update Settings 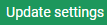 to save your changes.
to save your changes.
A new Expenses tab will appear along the top of your screen, and in the left hand navigation menu you'll see a section for Expenses.
Settings
Approval by Value
Within the General tab, scroll down to the Expenses Approval Workflow section and you'll find the Approval by Value option.
Set this to Yes if you would like to send Approval Tasks to users based on the value of a Report e.g. over £100 go to Joe Bloggs, over £200 go to Jane Doe, etc.
Once set to Yes, you will see additional options for Auto Trigger Approval and adding your Conditional Rules.

For full details on how Approval by Value works in Lightyear, click here.
Auto Approve
Within the Expenses tab and under Send Approval Task Customisation, you can enable Auto Approve by switching the setting to Yes.
When enabled, any Report that has been approved by all Approval Tasks will automatically move into the Approved status, meaning you will not have to move the Report between statuses manually.
If you prefer to have more control over the status of the Report, keep Auto Approve as No. Any Reports within the Pending Approval status will remain as so until an Expense Admin clicks the Approve button manually.
Image Settings
If you require your Expenses to have attached receipts before progressing through the workflow, you can choose when this will be enforced.
Under the Expenses tab scroll to Image Settings and you'll find a dropdown menu with the following options:
- Don't Require an Image
- Draft
- Approved
- Scheduled
- Reimbursed
Report Exports
Have full control over what status your Reports can be exported to your Accountancy Software.
In the Expenses tab scroll to Exporting a Report and you'll find a dropdown menu with the following options;
- Approved
- Scheduled
- Reimbursed
Auto-Close Reports
Once a Report has been Reimbursed, you can set the Report to auto close after a set number of days.
Within Expenses, go to the Auto-Close Reports section.
If you would like full control over when a Report changes to the Closed status, you can keep this set to No.
If you would like Reimbursed Reports to automatically update to Closed after a set number of days, change this to Yes. You will see an additional field for number of days.
Setting this to 0 days will automatically Close the Report once the Reimbursement Date passes i.e. if your Reimbursement Date is for 1st May 2024, the Report will update to Closed on 1st May 2024.
Setting this to any day over 1 day will automatically Close the Report once the set number of days pass the Reimbursement Date i.e. if you set the days to 5 and your Reimbursement Date is for 1st May 2024, the Report will update to Closed on 5th May 2024.
Report Customisation
If you would like your Company Logo to appear on the Report PDF generated by Lightyear, you can add it from the Expenses tab and under Form Customisation.
Either drag and drop your image, or click the Select an Image 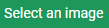 button.
button.
The logo file must be under 2MB and formatted as jpeg, png, tiff or gif.
Pricing
Lightyear doesn't charge for number of users using Expenses, or for the Expenses created or Reports created.
As in line with our existing credit model, we consume three credits at the point of export of the Report, or if the Report is Closed without exporting. You can have an unlimited number of Expenses within a Report so whether you have 10 expenses or 100 expenses, it's a flat 3 credits per Report.
Check out our
to stay up to date
Related Articles
Creating Expenses & Expense Reports
There are two ways in Lightyear to Create an Expense. If you don't have the receipt on hand, or want to add it in at a later date, you can Manually Create the Expense first. Alternatively, if you do have the receipt, you can use the Upload ...Expenses - Approval Workflow
Lightyear offers a range of options that allow you to customise your Approvals Workflow to suit your needs. If you need help setting up a workflow that works for you, reach out to our support team at any time and they will be happy to offer ...Expenses on Mobile
If you have Expenses enabled on your Lightyear account, when you open your mobile app and access the same account, you will see Expenses on your home dashboard. Click here to find out how to enable Expenses on your Lightyear company. Dashboard When ...Expenses - Reports
All Reports will display in the Reports tab, regardless of the status it is in. This is where users with Expense: Submitter permission will see the Reports they have created. If they have Expense: View All they will see all Reports for the account, ...Navigating Expenses
Expenses Layout If you are familiar with Lightyear AP or Purchase Orders, you will be able to quickly navigate your way around the Expenses area as we have kept these the same for a sense of familiarity. If you're not familiar, don't worry, this ...