Users can set up conditional approval by amount i.e. if a bill is over a certain amount, User A needs to approve it. If a bill is over another amount, User A and B need to approve it.
To switch this on, simply go to Company Settings > Invoice Approval Workflow. This feature is only available in a Double Approval workflow, as the conditional approval takes place in the Review Tab.
Up to 8 conditions can be set, and only one user can be selected for each condition.
The following conditions can be set up as either ‘Instead Of’, or ‘As Well As’.
Instead Of: If the 2nd condition is set to $2,000 and Hannah Doherty with Instead Of selected - any invoices above $2,000 will bypass Ellen McElroy's approval, and be sent straight to Hannah Doherty instead. If the 3rd condition is for $3,000, invoices will bypass both Ellen and Hannah, and go straight to Jess Callaly, and so on.
As Well As: If the 2nd condition is set to $2,000 and Daniel McNally with As Well As - any invoices above $2,000 will be sent to both Ellen McElroy and Hannah Doherty. If the 3rd condition is for $3,000, any invoices above $3,000 will be sent to Ellen, Hannah and Jess. Invoices above $3,000 will need all 3 approvers to approve before it is sent through to Signed Off.
If Auto trigger approval by value in the Review tab is turned on, when an invoice is sent to Review, and the conditions set above are met, the approval task will automatically be sent to the relevant approvers.
If Auto-Trigger is turned off, if an invoice meets the conditions, in Review you will see a ‘Send for Approval’ button, which will need to be clicked before the tasks are sent to the relevant approvers.
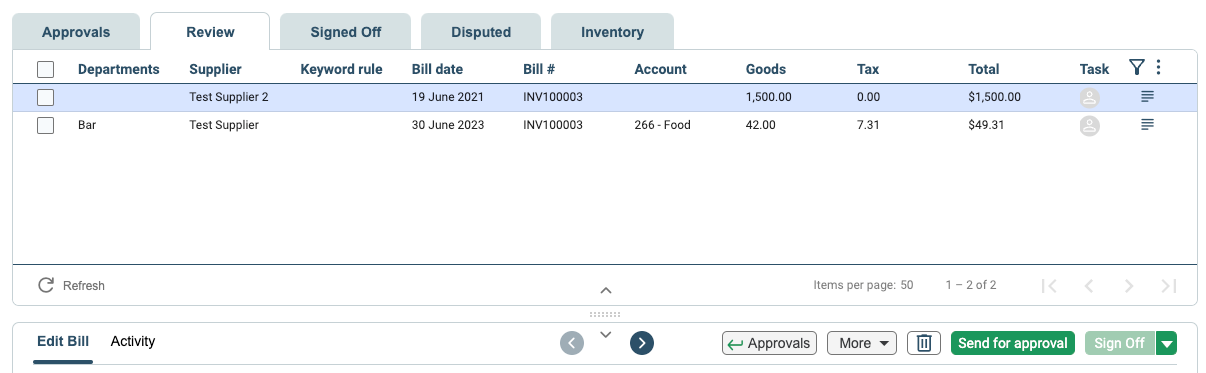
If an invoice in the Review tab is edited in a way which affects the Total Amount e.g. line item values, changing tax rates or adding a rounding row, the approval task will need to be re-sent.
For invoices in a foreign currency, the Condition will trigger an approval task if it is met in your company currency. For example, if your 1st condition is for 1,000AUD, and you receive an invoice for 600GBP, the first approval will trigger, as this is equal to 1068AUD.
This approval is sent in the same way as all other task approvals. Users can approve these from the My Tasks tab on the desktop or mobile app, or via email. The only difference is that it will appear as a ‘Conditional Approval’ task in the My Tasks tab.

Setting Approval by Value per Supplier
You can set approval by value on each individual supplier. This can be done easily within Edit Supplier, or when you create a new supplier.
Head over to your Supplier list, and click the green pencil icon beside the supplier you want to edit.
Scroll down to the Supplier Rules section, where you will see Approval by Value - Bills/Credits Workflow. This will look similar to how you add a Condition in the Company Settings page.
To set your first Condition, click the green + Condition 1 button, and follow the same steps from above to add a single or double level of Conditions.
After you add your conditions, don't forget to click Update to save your settings.
Purchase Order Workflow
Setting Approval by Value at a Company Level
Purchase Orders can be set up with a different conditional approval value than the standard Bill Workflow. Setting this up is similar to what is mentioned above.
To switch this on go to Company Settings > PO Approval Workflow and switch Approval by Value to Yes. This can be activated regardless of the Bill Workflow set up.
Once set to Yes, you can add up to 8 conditions, with only one user selected for each condition.
When sent to Approved, POs with a total amount above the 1st condition will need to go through the selected Approver before it can be sent to Ordered. For example, if the 1st condition is ‘If over £1,000 GBP then Gavin Turtle must approve’, all POs above £1,000 will need to be approved by Gavin Turtle before Ordering. Users will not be able to Order without this approval.
The following conditions can be set up as either ‘Instead Of’, or ‘As Well As’.
Instead Of: If the 2nd condition is set to £2,000 and Daniel McNally with Instead Of selected - any POs above £2,000 will bypass Gavin Turtle’s approval, and be sent straight to Daniel McNally instead. If the 3rd condition is set to £3,000 and Miriam Oates-Chapman with Instead Of selected - any POs above £3,000 will bypass both Gavin and Daniel, and be sent straight to Miriam instead, and so on.
As Well As: If the 2nd condition is set to £2,000 and Daniel McNally with As Well As - any POs above £2,000 will be sent to both Gavin Turtle and Daniel McNally. If the 3rd condition is set to £3,000 and Miriam Oates-Chapman with As Well As - any POs above £3,000 will be sent to Gavin, Daniel and Miriam. POs above £3,000 will need all 3 approvers to approve before it is sent through to Ordered.
If Auto trigger approval by value in the Approved tab is turned on, when a PO is sent to Approved, and the conditions set above are met, the approval task will automatically be sent to the relevant approvers.
If Auto-Trigger is turned off, if a PO meets the conditions, in Approved you will see a ‘Send for Approval’ button, which will need to be clicked before the tasks are sent to the relevant approvers.
If a PO in the Approved tab is edited in a way which affects the Total Amount e.g. line item values, changing tax rates or adding an extra row, the approval task will need to be re-sent.
For POs in a foreign currency, the Condition will trigger an approval task if it is met in your company currency. For example, if your 1st condition is for 1,000AUD, and you receive an invoice for 600GBP, the first approval will trigger, as this is equal to 1,068 AUD.
This approval is sent in the same way as all other task approvals. Users can approve these from the My Tasks tab on the desktop or mobile app, or via email. The only difference is that it will appear as a ‘Conditional Approval’ task in the My Tasks tab.
Setting Approval by Value per Supplier
Approval by Value on POs can be set on each individual supplier. This can be done easily within Edit Supplier, or when you create a new supplier.
Go to Suppliers, and click the green pencil icon beside the supplier you want to edit.
Scroll down to the Supplier Rules section, where you will see Approval by Value - Purchase Orders Workflow. This will look similar to how you add a Condition in the Company Settings page.
To set your first Condition, click the green + Condition 1 button, and follow the same steps from above to add a single or double level of Conditions.
After you add your conditions, don't forget to click Update to save your settings.
Copying Approval Values Across Suppliers
If you have multiple Suppliers who need the same Approval Value Conditions, you can easily copy these across within a couple of clicks.
Within your first Supplier, enter your rules as above, either in the Bills/Credits Workflow or the Purchase Orders Workflow. Click Update on the supplier.
Once saved, click the Copy Conditions button:
You will see a modal with a list of all Suppliers in your Lightyear account. Select the Suppliers this rule will apply to and click Save.
If your Suppliers have existing rules set up, you will be prompted to overwrite or cancel the action. If you overwrite and confirm, the new rules will apply to the Supplier.
What if I have a Company Setting and Supplier Setting?
It is possible to set up your Lightyear account with Approval by Value conditions in the Company Settings area and different conditions in each Supplier.
When doing this, we will apply the Supplier conditions above the Company Setting. For example, if Supplier A has a condition of £100 to Jessica Callaly, but a Company Setting of £100 to Gavin Turtle. An invoice received into Lightyear from Supplier A of £150.00 will be sent to Jessica Callaly for approval. If Supplier B has no conditions, and an invoice from this supplier is received for £250, Gavin Turtle will need to approve
 Please Note: these values are inclusive of tax.
Please Note: these values are inclusive of tax.