Expenses - Approval Workflow
Lightyear offers a range of options that allow you to customise your Approvals Workflow to suit your needs. If you need help setting up a workflow that works for you, reach out to our support team at any time and they will be happy to offer assistance.
Auto Approve
If you are using Approval Tasks to approve Expense Reports they will remain in the Pending Approval status while all Approval Tasks have been approved. An Expense Admin user will then need to click the Approve button manually in order to update the Expense Report to the Approved status. This will look like:
If you need Expense Reports to automatically move into the Approved status once all Approval Tasks are approved, you can enable Auto Approve.
Head into Company Settings > Expenses and you'll see the Send Approval Task Customisation section. In here, switch Auto Approve to Yes.
With Auto Approve enabled, your Expense Reports will go to the Approved status automatically, for example:
Approval Tasks
An Approval Task is a method of Approving that allows you to send the Expense Report directly to a specified user without giving them access to the entire Expenses area. There are two ways to send these, automatically or manually, depending on your required workflow, one method might work better than the other.
Automatically Send Approval Tasks
In the scenario where you need one person to approve all Reports by an Expense Supplier, you can set up a Default Approver against them. For example, if the Expense Supplier Jim Halpert needs all his Expense Reports approved by Michael Scott, Michael will be the Approver for Jim.
In Suppliers, go to your Expense Supplier and click Edit. Within the Supplier Rules section find the field called Approver. In the dropdown menu you can select a user to be the Approver, in this example, Michael Scott.
Once you have the Default Approver set, any time Jim creates an Expense Reports and clicks Submit, the Report will be Pending Approval with an Approval Task sent to Michael Scott.
Manually Send Approval Tasks
In the scenario where you need different people each time to approve Reports by an Expense Supplier, you can manually assign an Approver to an Expense Report once it has been Submitted and is in the Pending Approval status.

Please Note: if you do not have a Default Approver against an Expense Supplier, only an Expense Admin can manually send Approval Tasks to users.
Head over to your Reports tab and find any Reports in the Pending Approval status. To the right you'll find the Approver column with a grey task icon against the line.
Click the grey icon to open a popup modal.
In the Send To dropdown field, you can select a user to send the Approval Task to. Alternatively, change the option to Contact (via email) and you can enter the email address of the person, external to Lightyear, who needs to approve the Expense Report. Once selected, click Send and the Approval Task will trigger against the user.
If the Approval Task against the Report has been approved and you need to send it to another user for a secondary level of approval. First find the Report with the green task icon.
Double click this green icon to open the same popup modal as previously. Here, you can repeat the same steps as before to send the Approval Task to a user in Lightyear, or an external email address.
Approval by Value
Approval by Value, also known as Conditional Approvals, can be set when you have value based limits around an Expense Report being approved.
For example, Jim Halpert can raise an Expense Report and it may need Approved by up to 8 people depending on the inclusive tax value of the Report. For anything between £0.01 and £100.00, Pam Beesly needs to approve. For anything £100.01 to £200.00, Dwight Schrute needs to approve, and anything £200.01 and over, Michael Scott needs to approve.
There's two different ways this can be set. For a Report at £250.00, you can have it so all three users will need to approve the Report before it can be moved into the Approved status. This is known as As Well As approval. Alternatively, you can use Instead Of approval, so for a £250.00 Report, only Michael will need to approve i.e. the final approver.
Approval by Value can be set at the Company Level, meaning all Expense Suppliers will go through the same Approval Workflow, or individually at the Supplier Level, allowing each Expense Supplier to be set up with a unique Approval Workflow.

Please Note: if you have both Company and Supplier Level set up, we will look to the Supplier first and apply this Approval Workflow.
Company Level
Head over to Company Settings > General, and scroll down to the Expenses Approval Workflow section.
Here you can enable Approval by Value by switching the option to Yes.
With this enabled you'll see an additional option for Auto Trigger and unlock the ability to add your Conditions.
To add your first Condition, click the + Condition 1  button.
button.
Additional options will appear allowing you to enter the value for which the Report Approval Task will trigger, and who it will be sent to, e.g. If over £0.01 GBP then Pam Beesly must approve, meaning all Reports will go to Pam first. You can then add a Condition 2, which adds another row with the same information plus the ability to set the As Well As or Instead Of setting.
You can keep going like this until up to 8 Conditions have been set.
Don't forget to click Update Settings 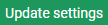 once you're happy with the Approval Workflow.
once you're happy with the Approval Workflow.
Supplier Level
If you would prefer to use Supplier Level approvals, you'll first need to enable Approval by Value within your Company Settings as mentioned above, but you can ignore the Condition setting here and move straight over to Suppliers and find the Expense Supplier you want to set up an Approval Workflow for.
In your Supplier, scroll down to the Supplier Rules section and find Approval by Value - Expenses Workflow.

If you cannot find this section, please ensure your Supplier is set as an Expense Supplier.
To add your first Condition, click the + Condition 1  button.
button.
Additional options will appear allowing you to enter the value for which the Report Approval Task will trigger, and who it will be sent to, e.g. If over £0.01 GBP then Pam Beesly must approve, meaning all Reports will go to Pam first. You can then add a Condition 2, which adds another row with the same information plus the ability to set the As Well As or Instead Of setting.
You can keep going like this until up to 8 Conditions have been set.
Don't forget to click Update  once you're happy with the Approval Workflow.
once you're happy with the Approval Workflow.
Auto Trigger
By default, Approval by Value tasks will need to be triggered within the Reports tab. Once a Report is submitted into the Pending Approval status and any Default Approvals are approved, Expense Admins will see an option for Send for Approval.
Clicking Send for Approval will send the Approval by Value tasks to the relevant approvers.
If Auto Trigger is enabled, once a Report is submitted into the Pending Approval status and any Default Approvals are approved, the Approval by Value tasks will automatically trigger and send to the relevant approvers.
To turn this on, head into Company Settings > General and scroll down to the Expenses Approval Workflow section.
Manual Approval
If you do not want to set up any Default Approvers or Approval by Value conditions, and want to Approve without sending any Approval Tasks, you can do this from within the Expenses Workflow.
If you are an Expense Admin, while a Report is in the Pending Approval status, you will see a button to Approve  . Provided there are no pending tasks against the Report, you can click Approve and move the Report into the Approved status without needing any other user to look at the Report.
. Provided there are no pending tasks against the Report, you can click Approve and move the Report into the Approved status without needing any other user to look at the Report.
Check out our
to stay up to date
Related Articles
Expenses - Reports
All Reports will display in the Reports tab, regardless of the status it is in. This is where users with Expense: Submitter permission will see the Reports they have created. If they have Expense: View All they will see all Reports for the account, ...Expenses - Exporting
Once your Reports have gone through their Approval Workflow, they can be exported to your Accountancy Software. The exporting of Reports is the responsibility of the user with Expense: Export, Schedule & Reimburse permissions. Please Note: how you ...Creating Expenses & Expense Reports
There are two ways in Lightyear to Create an Expense. If you don't have the receipt on hand, or want to add it in at a later date, you can Manually Create the Expense first. Alternatively, if you do have the receipt, you can use the Upload ...Expenses on Mobile
If you have Expenses enabled on your Lightyear account, when you open your mobile app and access the same account, you will see Expenses on your home dashboard. Click here to find out how to enable Expenses on your Lightyear company. Dashboard When ...Introducing Lightyear Expenses - How to Enable & Expense Settings
With Lightyear's Expenses feature you can upload expenses, create expenses and reports, send reports for approval and export reports into your accountancy software in a few quick and easy clicks. Here you'll find out how to enable Expenses within ...