Navigating Expenses
Expenses Layout
If you are familiar with Lightyear AP or Purchase Orders, you will be able to quickly navigate your way around the Expenses area as we have kept these the same for a sense of familiarity. If you're not familiar, don't worry, this article will get you up to speed.
If you're in the Processing, Expense or Report Detail tabs you'll see a 3 Panel layout. Reports is slightly different with only 2 Panels, as the right hand panel will be hidden.
The top panel (Panel 1) will show an overview of information relevant to the tab you're in, whereas the bottom panel (Panel 2) will show more detailed information of the expense or report you've selected. If the right hand panel (Panel 3) will show the image of the Expense or Report.
The Expenses tab will show you all Unreported and Reported Expenses currently in your workflow. Depending on your Permissions, you may see all Expenses in the account or only your own. Once a Reported Expense is in a Report that has been Closed, it will no longer show in this view and you can find it in Archive.
If you need to sort the information in Panel 1, you can do so by clicking the heading.
Or filter by clicking the filter icon  and selecting the relevant dropdown below each heading.
and selecting the relevant dropdown below each heading.
Tabs
Along the top of Panel 1 you will see 4 tabs. These will hold your Expenses and Reports as they move through the statuses in the workflow.
- Processing - When an Expense has been uploaded to Lightyear, via desktop or mobile, it will land in the Processing tab to be Smart Extracted or Manually Entered.
- Expenses - Expenses will move into the Expenses tab once all required fields have been entered in Processing. Any Expenses created through Create Expense will also land in Expenses.
- Reports - View Reports in any stage of the workflow, under any status, in the Reports tab.
- Report Detail - Inactive by default, when you select the Report Name in the Reports tab this will become active. View only the Expenses within a Report in this tab.
Create
In the upper right corner you can create an Expense or Report. Click Create 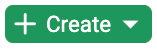 and select one of the options from the dropdown.
and select one of the options from the dropdown.
Create Expense will take you to the Create Expense screen.
Expense Report will open the Create Report modal.
Check out our
to stay up to date
Related Articles
Introducing Lightyear Expenses - How to Enable & Expense Settings
With Lightyear's Expenses feature you can upload expenses, create expenses and reports, send reports for approval and export reports into your accountancy software in a few quick and easy clicks. Here you'll find out how to enable Expenses within ...Expenses - Expenses
After Creating an Expense, or Uploading and sending it through Processing, your Expense will land in the Expenses tab. This is where users with Expense: Submitter permission will see the Expenses they have uploaded. If they have Expense: View All ...Expenses - Processing
If you have uploaded a document to Lightyear via the Upload buttons, the mobile app or email, these will come into your Processing tab. This is where users with Expense: Submitter permission will see the Expenses they have uploaded. If they have ...Expenses - Reports
All Reports will display in the Reports tab, regardless of the status it is in. This is where users with Expense: Submitter permission will see the Reports they have created. If they have Expense: View All they will see all Reports for the account, ...Expenses - Exporting
Once your Reports have gone through their Approval Workflow, they can be exported to your Accountancy Software. The exporting of Reports is the responsibility of the user with Expense: Export, Schedule & Reimburse permissions. Please Note: how you ...