Expenses - Archive
With Expenses, you can search in your Archive for specific Expenses. If you use our AP or PO features, you'll be familiar with searching for documents, filters and the exportable reports that are also available within the Expense Archive section.
Expenses Archive
From anywhere in Lightyear, click the Archive & Reporting option on the left hand navigation menu.
Depending on your Permissions, you may land on the Bills/Credit Notes/Receipts section of Archive, you'll want to change this to Expenses.
Click the dropdown menu next to Doc Type and select Expenses.
The options within Search Parameters will change to Expense specific fields. This is where you can enter specific details to narrow down your search results.
Once you have entered the details you want to search for, click the Search  button.
button.
Search Parameters
As mentioned above, if you need to search with more granularity, you can use the Search Parameters fields to narrow down the results.
- Expense Date - search between two Expense dates
- Received Date - search between two Received dates i.e. when the Expense was sent into Lightyear
- Expense # - if you have the Expense Number, search using exact or contains
- Merchant - if you have the name of the Merchant linked to the Expense, search using exact or contains
- Prod Code - if you want to find Expenses with line items of a specific product code, search using exact or contains
- Line Desc - if you want to find Expenses with line items of a specific description, search using exact or contains
- Expense Amount - search between two Expense amounts
- Account - use a dropdown menu to search multiple active Accounts within your account. Results will display Expenses that contain line items with the selected Accounts
- Categories - use a dropdown menu to search multiple active Categories (1 and 2) within your account. Results will display Expenses that contain line items with the selected Categories
Use a combination of as many or little parameters as you want.
Export Report
Lightyear will display a maximum of 500 results within the Search Results tab - if you have more than 500 results, you can download a CSV to view all results.
Click the Export Report 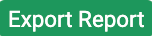 button to start the CSV download.
button to start the CSV download.
Activity History
When you select an Expense, you will see an option for Activity that gives you details of the Audit History of the Expense. Click Activity > Activity to display the Journey an Expense has went through, along with the date and time of actions taken and by who.
Expense Reports
From anywhere in Lightyear, click the Archive & Reporting option on the left hand navigation menu.
Depending on your Permissions, you may land on the Bills/Credit Notes/Receipts section of Archive, you'll want to change this to Expenses.
Click the dropdown menu next to Doc Type and select Expense Reports.
The options within Search Parameters will change to Expense Report specific fields. This is where you can enter specific details to narrow down your search results.
Once you have entered the details you want to search for, click the Search  button.
button.
Search Parameters
As mentioned above, if you need to search with more granularity, you can use the Search Parameters fields to narrow down the results.
- Report Date - search between two Report dates.
- Due Date - search between two Due dates.
- Report Name - search for the name of the Report, search using exact or contains.
- Report Amount - search between two Expense amounts.
- Submitter - use the dropdown menu to search multiple active Submitters within your account.
- Account - use a dropdown menu to search multiple active Accounts within your account. Results will display Expenses that contain line items with the selected Accounts
- Categories - use a dropdown menu to search multiple active Categories (1 and 2) within your account. Results will display Expenses that contain line items with the selected Categories
Use a combination of as many or little parameters as you want.
Export Report
Lightyear will display a maximum of 500 results within the Search Results tab - if you have more than 500 results, you can download a CSV to view all results.
Click the Export Report 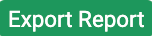 button to start the CSV download.
button to start the CSV download.
Activity History
When you select an Expense Report, you will see an option for Activity that gives you details of the Audit History of the Expense Report. Click Activity > Activity to display the Journey an Expense Report has went through, along with the date and time of actions taken and by who.
Check out our
to stay up to date
Related Articles
Expenses - Expenses
After Creating an Expense, or Uploading and sending it through Processing, your Expense will land in the Expenses tab. This is where users with Expense: Submitter permission will see the Expenses they have uploaded. If they have Expense: View All ...Navigating Expenses
Expenses Layout If you are familiar with Lightyear AP or Purchase Orders, you will be able to quickly navigate your way around the Expenses area as we have kept these the same for a sense of familiarity. If you're not familiar, don't worry, this ...Expenses - Reports
All Reports will display in the Reports tab, regardless of the status it is in. This is where users with Expense: Submitter permission will see the Reports they have created. If they have Expense: View All they will see all Reports for the account, ...Expenses - Processing
If you have uploaded a document to Lightyear via the Upload buttons, the mobile app or email, these will come into your Processing tab. This is where users with Expense: Submitter permission will see the Expenses they have uploaded. If they have ...Expenses - Exporting
Once your Reports have gone through their Approval Workflow, they can be exported to your Accountancy Software. The exporting of Reports is the responsibility of the user with Expense: Export, Schedule & Reimburse permissions. Please Note: how you ...