Creating Expenses & Expense Reports
There are two ways in Lightyear to Create an Expense. If you don't have the receipt on hand, or want to add it in at a later date, you can Manually Create the Expense first. Alternatively, if you do have the receipt, you can use the Upload functionality, where you can Smart Extract the details or choose to manually enter.
Create Expense via Manual Entry
To Create an Expense without the receipt document, first head to the Expenses area. Here, you can click the Create > Create Expense in the top right of your screen.
You will be taken to a form to enter the details relevant to the Expense you are claiming back.
Let's look through this in two parts - the Expense Details and the Expense Line Details.
Expense Details
The header section of the Create Expense form is reserved for details about the Expense.
Enter the Merchant Name where you have spent the money needing to be reimbursed e.g. Tesco, Coles, Target, etc. The Expense Date is the date when the money was spent.
From this page, you can select or create a Report automatically add the Expense into upon creation.
If you need to enter any additional information to be viewable at header level detail, you can do this in the Misc Ref field.
Within this page, you will not need to enter an Expense Number, this will automatically generate once you click Create. This can then be edited later from within the Expenses tab.
Expense Line Details
The line items section of the Create Expense form is to enter details about what has been purchased i.e. the description, quantity and amount.
The Description, Quantity and Unit Price refer to the item(s) purchased and are required fields. Tax Code will automatically populate based on your accountancy software defaults, but can be changed by selecting the dropdown and selecting another.
Account, Category 1 and Category 2 are accountancy software specific and will be required by your finance team in order to categorise your Expenses. You can fill this out within the Create screen, or later on while viewing in the Expenses tab.
Additional Fields
Internal Notes
If you need to leave a Note against your Expense, that will appear within the Activity tab once created, you can do so within the Internal Note field.
Attachments
The Paperclip  option allows you to add extra supporting documents to your Expense.
option allows you to add extra supporting documents to your Expense.

Please Note: this attachment isn't what will display in Panel 3 after creation, that will come later.
Totals
The Subtotal/Tax/Total of the Expense displays in the top right of the Create screen, automatically calculating a running total of your line items.
By default, this will display as Tax Exclusive, but can be adjusted by selecting a different option in the Amounts Are field. This can be changed to Tax Exclusive, Tax Inclusive or No Tax.
Adding a Document
When you Create an Expense via this method, it will be created without any supporting documentation in Panel 3. Depending on your Company Settings, your Lightyear may enforce a rule that prevents an Expense/Report progressing past a certain point without this supporting documentation being added.
To add the document, select the Expense within your Expenses tab. Panel 3 will display an Upload button in the middle of the screen.
Click Upload 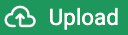 to display the Upload Modal. Select Browse Files
to display the Upload Modal. Select Browse Files 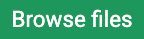 to open your Documents, and select the file you want to add to the Expense.
to open your Documents, and select the file you want to add to the Expense.

Please Note: only one file can be attached to the Expense. If you try to attach and upload more than one, the upload will fail.
Depending on the status of the Expense, you may or may not have the option to choose Smart Extract when uploading the supporting document. If you do choose Smart Extract, the Expense will move to the Processing tab while Smart Extract gets your data.
 Warning: if you choose Smart Extract, any data entered against the Expense will be lost and overwritten with the newly Smart Extracted data instead. This cannot be undone.
Warning: if you choose Smart Extract, any data entered against the Expense will be lost and overwritten with the newly Smart Extracted data instead. This cannot be undone.If you do not choose Smart Extract, the Expense will stay where it is and the document will be attached without overwriting any manually entered data.
Create Expense via Upload
If you have the receipt, you can either upload via the Mobile App, or through Desktop. In this article, we'll explore the desktop method.

To upload via the Mobile App, click here.
From the Expenses > Processing tab, click the Upload  button in Panel 1. This will open your Upload modal, click Browse Files and select up to 50 documents to be uploaded at a time.
button in Panel 1. This will open your Upload modal, click Browse Files and select up to 50 documents to be uploaded at a time.
Smart Extract will be selected by default and you will not have the ability to unselect this.
Click Upload to upload your documents to Processing.
Smart Extract
If selected, Smart Extract will automatically extract key information from your document including:
- Merchant Name
- Expense Number
- Expense Date
- Subtotal/Tax/Total
When you click Upload, the documents will display in Processing and will automatically begin to Smart Extract. In Panel 1, this will display with the Extraction in Progress  icon.
icon.
Once Smart Extract has completed it will do one of two things:
1. Move automatically through to Expenses
If Smart Extract extracts all required fields, it will automatically move into the Expenses tab and display as Unread within Panel 1.
The Expense will be created as as Unreported and can then be Added to Report to be sent through the workflow.
2. Remain in Processing
If your document is missing required information, such as those highlighted below, it will stay in Processing awaiting your manual intervention.
Select the document, and fill in the blank fields as needed. Once you have done this, you can click the Create button in the bottom right of Panel 2 to send it through to the Expenses tab as Unreported.
Manual Entry
If you choose to not use Smart Extract, the Expense will land in Processing where you can manually enter the required Expense fields:
- Merchant Name
- Expense Number
- Expense Date
- Line Item Details - Description, Quantity, Unit Price
Create Report
A Report can be created at any time from within the Expenses workflow by clicking Create > Expense Report in the top right of your screen.
This will open a popup modal containing some fields required to Create the Report.
- Name - the name will default to Expense Report and today's date. This can be changed as needed to a name that represents the contents of the Report
- Date - the date of the Report, this will default to today's date
- Currency - the currency of the Report, this will default to your currency of the country for your Lightyear account e.g. AUD in Australia, GBP in United Kingdom etc. When this is set, only Expenses of the same currency can be added to the Report e.g. only GBP Expenses can be added to a GBP Report. If you have mixed currency Expenses, these will need to be added to separate Reports.
- Submitter - this is the user who the Report is for i.e. the user to be reimbursed. If your Lightyear User is linked to an Expense Supplier, this will automatically default to your name. If your user is not linked, or you're linked to multiple Expense Suppliers, you will need to select the relevant name from the dropdown menu. In the scenario where you cannot find the name you're looking for, you will need to reach out to an Expense Admin in your Lightyear account in order to be set up correctly.

Please Note: the combination of the Report Name and Submitter must be unique, you will not be allowed to create a duplicate Report Name under the same Submitter.
Once you click Create, the Report will be created in Draft and Expenses can be added into it.
Only when the Report has at least one Expense within it, can it then be Submitted and sent through the Approval Workflow.
Check out our
to stay up to date
Related Articles
Expenses - Expenses
After Creating an Expense, or Uploading and sending it through Processing, your Expense will land in the Expenses tab. This is where users with Expense: Submitter permission will see the Expenses they have uploaded. If they have Expense: View All ...Introducing Lightyear Expenses - How to Enable & Expense Settings
With Lightyear's Expenses feature you can upload expenses, create expenses and reports, send reports for approval and export reports into your accountancy software in a few quick and easy clicks. Here you'll find out how to enable Expenses within ...Expenses on Mobile
If you have Expenses enabled on your Lightyear account, when you open your mobile app and access the same account, you will see Expenses on your home dashboard. Click here to find out how to enable Expenses on your Lightyear company. Dashboard When ...Expense Permissions
Within Expenses, you can select a number of permissions that will give users the ability to do a number of actions within the Expenses area only. If you give users a number of other Permissions from either the Bill or Purchase Order areas, their ...Expenses - Reports
All Reports will display in the Reports tab, regardless of the status it is in. This is where users with Expense: Submitter permission will see the Reports they have created. If they have Expense: View All they will see all Reports for the account, ...