Step 5: Customise your settings
After you've connected your Accounting Software, you'll need to visit Company Settings and customise your Lightyear account. Simply select Settings > Company Settings from the options on the left of your Lightyear user interface.

Please Note: The options that appear on the left may differ slightly depending on which Company Settings you have enabled.
Let's take a look at the Company Settings that are available and what they mean:
General
Redirect Email
If your Lightyear account receives an email that does not contain an invoice, we will forward the email to this address so that you don't lose anything. It's best to set this as an email account that you check regularly, just to make sure you don't miss anything.

Make sure that this email address is something other than your @lightyear.cloud address.
Connect Business to Accountancy Software?
Lightyear directly integrates with many leading accounting applications, and we're always expanding our partnership list. Here you can link your Lightyear account with your supported accounting software to ensure seamless invoice data syncing.
You've probably already covered this in Step 1, but if not, click here to read about connecting to your Accountancy software.
Export Data Before Approvals?
If you would like the ability to export to your accountancy software before documents have progressed through the Approvals Workflow, you can set this to Yes. Otherwise, leave this as No to prevent exports before all necessary approvals.
Allow Lightyear Support?
When enabled, this will allow the Lightyear Support Team access to your account so that we can provide help with any issues you may have. This is enabled by default, but can be disabled at any time.
Purchase Orders
Purchase Orders allows for the creation, approval, ordering and completion of Purchase Orders.

For a more in depth look at the functionality of this feature, visit our Purchase Orders section.
Expenses
Expenses allows for the creation, approval and export of Expense Reports.

For a more in depth look at the functionality of this feature, visit our Expenses section.
Auto Smart Extract and Default Extraction Type
These settings apply to our Smart Extract feature.

For a more in depth look at the functionality of this feature, visit our Smart Extract section.
Bill Approval Workflow
This is where you can choose the approval settings for your invoices, which are based on the size of your business and how many approvals you would like on each document:
- Single - Invoices are signed off by a single user. This is the quickest and most simple workflow within Lightyear.
- Double Approval - Invoices are initially approved and then signed off by a secondary user to ensure accuracy. You can set Users up to approve invoices, sign off on them, or both.
- Executive Approval - Invoices are approved, then signed-off by either 1, 2 or 3 Executives. After selecting Executive Approval, users must be given the Executive Sign-off privilege to perform sign-off.
A user's approval settings can be set up within the Users section.
Internal Departments
Lightyear's Departments functionality allows you to organise Suppliers and Users so the relevant people are only seeing Bills/POs that are relevant to their role. For example, in a Hotel, the Head of Housekeeping doesn't need to see all of the invoices for the kitchen, and the Chef can do their job without knowing what cleaning supplies have been ordered, so Departments allows Lightyear to put bills in front of the people who know why they are being sent a request for payment!

Click here for more information.
Approval by Value
Enable this if you need your Approvals to trigger based on the value of the Bill going through the approval workflow.

For a more in depth look at the functionality of this feature, click here.
Purchase Order Approval Workflow
Approval by Value
Enable this if you need your Approvals to trigger based on the value of the PO going through the approval workflow.

For a more in depth look at the functionality of this feature, click here.
Auto Order Approved PO
Enable this feature if you want all POs that have been successfully approved to automatically Order and send an email to the relevant Supplier where applicable.
Expenses Approval Workflow
Approval by Value
Enable this if you need your Approvals to trigger based on the value of the Expense Report going through the approval workflow.

For a more in depth look at the functionality of this feature, click here.
Bill Approval Task Customisation
Approval Tasks can be sent to other Lightyear Users, or externally via email. This is somewhat similar to the process many business use of sticking a bill in an email, copying one or more managers with a request to approve. Bill Tasks allows this to fit within your approval process, with these actions logged within the activity of each bill for audit purposes.
- Auto Approve - With this enabled, bills will automatically move to the next tab in the approvals workflow after a bill task is approved
- Manager Approval - With this enabled, a second Approval Task will automatically be sent to a user's Manager, after the user has approved the task.

Click here for our full article on Approval Tasks.
Keyword Rule Automation
If your Bills are sent to a User for Approval, or need Automated Coding based on a key word or phrase found on a document, you can enable Keyword Rules Automation to set a list of words/phrases against each Supplier. As soon as the data is extracted and sent through to the Approvals tab, the Approval Task and Coding will automatically be applied.

For a more in depth look at the functionality of this feature, click here.
Bank Details Checker
Compare extracted bank details to the details saved against your Suppliers. This will flag to you when there's a mismatch.
Price Checker
Sick of being overcharged? If you upload an agreed price from your supplier, Lightyear will automatically check the prices on each invoice received and alert you to any discrepancies.

For more information on Price Checker, click here.
Inventory/POS
It's all well and good to automate the Account Payable side of the business, but if these bills still need to get printed out and handed to your Inventory/Stocktake Manager for them to manually key each line into another System, Lightyear has a solution for that too!
 For a more in depth look at the functionality of this feature, click here.
For a more in depth look at the functionality of this feature, click here.Two-Factor Authentication
If you need your Users to go through an extra login verification step, enable Two-Factor Authentication and each user will be required to enter an SMS or Authenticator App code.
Supplier Authorised Domain List
Add email domains to your authorised list which grants permission for any document emailed from this domain to flow through to the Approvals Workflow.
Invoice/Credit Prefixes
When exporting a bill or credit note to your accountancy software system, Lightyear can automatically add a word or short phrase to the beginning of each Bill or Credit Note Number.
Only enter numbers/letters without any leading or trailing whitespaces. This has a character limit of 10.
When exporting, a bill number of INV1234 will be exported as prefix-INV1234.
Sender Email
If utilising any of Lightyears functionality to send emails, you can define both the email address that the email is sent from, as well as the default email address the supplier/user will reply to.
Once you've adjusted your settings as needed, click Update Settings to save your changes.
Purchase Orders
The Purchase Orders tab within Company Settings allows you to configure details related to the sending of POs.
Send Approval Task Customisation
Approval Tasks can be sent to other Lightyear Users, or externally via email. This is somewhat similar to the process many business use of sticking a PO in an email, copying one or more managers with a request to approve. Tasks allows this to fit within your approval process, with these actions logged within the activity of each PO for audit purposes.
- Auto Approve - With this enabled, POs will automatically move to the next tab in the approvals workflow after a bill task is approved
PO Transaction Numbers
Enter a number for your POs to start from after moving to Lightyear, e.g., if you enter 100, your next PO will be numbered PO100, then PO101, and so on.
PO Prefixes
By default your POs will have a prefix of PO. If you need additional ones added, you can do so by clicking the +Prefix button.
Any POs created within Lightyear, will use the PO Prefix followed by the next Transaction Number in the sequence.
Delivery Addresses
This setting allows for the input of default delivery addresses, which will be presented in a dropdown box when creating a Purchase Order.
To add an address press +Address and input the delivery details.
Form Customisation
Company Logo
To add a logo to appear on each PO PDF, click Select an Image to upload one.

Please Note: we recommend uploading an image with maximum 1000x1000 image dimensions, otherwise it will become stretched.
Terms & Conditions Page
Add a PDF containing your Ts&Cs to automatically attach to the PO PDF Ordered from Lightyear.to t
Supplier Email Settings
The Supplier Email Settings allows for the customisation of the communication with the supplier.
The Subject and Body fields will define the default values in the email sent to the supplier. Don't worry, this can be manually adjusted for each PO if needed!
- Auto send supplier order email will generate an email to the supplier once a Purchase Order is confirmed. For businesses that primarily use POs for internal reference only, this can be switched off.
- Enable supplier response link provides a URL to the supplier that they can use to Accept or Decline the PO, and add a response message if needed.
Auto BCC PO
If you would like specific users to automatically be added in BCC to any PO Order emails, you can select them in the options:
- Created By User - the user who originally created the PO in Lightyear
- Ordering User - the user who clicks the Order button
- Specified Email(s) - enter the email address(es) of the people to receive the email
PO Matching Rules
If you would like to match your Bills and POs, you can enable this here. When enabled, you'll see additional settings to set Rules for what the documents will be matching on. These can be set as PO Number, Product Code, Quantity, Unit Cost, Amount and Description.

For full information on how to PO Matching works, click here.
PO Extraction
Set where imported POs will land in Lightyear - Pending Approval, Approved or Ordered.
Expenses
Send Approval Task Customisation
Approval Tasks can be sent to other Lightyear Users, or externally via email. This is somewhat similar to the process many business use of sticking an Expense Report in an email, copying one or more managers with a request to approve. Tasks allows this to fit within your approval process, with these actions logged within the activity of each Expense Report for audit purposes.
- Auto Approve - With this enabled, Expense Reports will automatically trigger the approval task when in the Pending Approval status. When disabled, the Expense Reports will need manually sent for approval.
Expense Document Settings
If you require your Expenses to have attached receipts before progressing through the workflow, you can choose when this will be enforced.
- Don't Require an Image - the Expense can be sent through without it containing attached receipts.
- Draft - the Expense cannot pass beyond the Draft status without it containing attached receipts.
- Approved - the Report containing the Expense cannot be Approved without it containing attached receipts.
- Scheduled - the Report containing the Expense cannot be Scheduled without it containing attached receipts.
- Reimbursed- the Report containing the Expense cannot be Reimbursed without it containing attached receipts.
Report Exports
Have complete control over your workflow - choose when an Expense Report is exported to your Accountancy Software, either after it has been Approved, Scheduled or Reimbursed.
Auto-Close Report
Once the Reimbursement Date on your Expense Report has passed, choose how many days after the Report will automatically move to the Closed status.
Report Customisation
If you would like your Company Logo to appear on the Report PDF generated by Lightyear, you can add it here.
Either drag and drop your image, or click the Select an Image 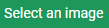 button.
button.
The logo file must be under 2MB and formatted as jpeg, png, tiff or gif.
Now, you've got Lightyear customised just the way you want, let's download the mobile app next for approvals on the go
Check out our
to stay up to date
Related Articles
Uploading Products - Products Catalog and Price Checker
This is a step-by-step guide to uploading Products in Lightyear. There's a multitude of benefits in doing so. You can use this as part of the initial supplier set up to automate line item coding, create your Product Catalogue in PO's so items can ...Inventory Tab
Inventory Tab Lightyear allows you to send data to external Inventory, Point of Sale or ERP systems (or if you wanted, a simple spreadsheet). It does this by adding an inventory tab and providing you with the “Add to Inventory” button in Panel 2. The ...Step 6: Get the mobile app
Make your accounts payable even easier with the new Lightyear mobile app, available for Android and iOS devices. Users can snap pictures of their receipts, bills, then upload them to any of their accounts instantly, and approve anything available to ...Step 4: Approve and Export your bills
The time has come! Here we'll take you through approving and exporting bills. Your approval workflow is going to depend on how you customise your account settings which is actually our next step. The guide for Step 5 will let you know which user ...Customisable Approval Process
If you're looking for more than just data extraction, you're probably looking to advance to streamlining your processes and approvals! Lightyear has a scalable approvals that you can customise and can grow with you as your business grows too. ...