Archive & Reporting
The Archive & Reporting tab allows you to search for a variety of document types, in a variety of different places within Lightyear, and create Reports.

When you go to the Archive & Reporting tab 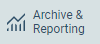 , on the left hand side of your screen, you will be sent to the Search tab, which allows you to select a number of Search Parameters to find the information you need.
, on the left hand side of your screen, you will be sent to the Search tab, which allows you to select a number of Search Parameters to find the information you need.
Documents are stored in your Archive for 8 years from the document date. So below, when we say "have ever been", we mean "within the last 8 years". It should be noted that an Archive search does not include anything in your Processing Tab because those documents have not yet been associated with a supplier.
- All Bills/Credits/Receipts- all bills that have ever been exported from Lightyear, plus bills that are currently in Lightyear
- Purchase Orders - all POs that have ever been in Lightyear, including those which have been voided
- Exported Batches- a summary (and detail) of all the batches of bills that have ever been exported from Lightyear, both to Inventory and Accountancy Software
- Bank Audit History - details of any changes that have been made to Supplier bank details in Lightyear
- Trashed Processing - any bills that were trashed in the Processing Tab before mapping
- If you're searching for archived Statements, check out the Statements Archive

Note: Bills/Credits/Receipts will display 500 documents and lines in Lightyear, with additional details being exported to CSV with no upper limit. Purchase Order reports will display 2500 documents and lines in Lightyear, with additional details being exported to CSV with no upper limit.
All Bills/Credits/Receipts
Within the Doc Type field, select All Bills/Credits/Receipts. To filter on where the document is in Lightyear, you can adjust the Doc Status, which can be selected to choose if a document is in Lightyear currently (Approvals, Review, Signed Off, Disputed) or it has been exported (Archive). You can see that you can choose to include Trash within your search results.
The Report Type field will allow you to change the information that is presented back to you. Document Level will give the header information that's normally seen in Panel 1. Line Item Level gives the detailed view of what's in Panel 2.
You can choose to Group by Supplier, GL Code, Lightyear Department or Product Code in this Report Type field, which will give an overview of total spend by the selected criteria.
If searching by Supplier, GL Code, Category, Lightyear Department or Keyword Rule, up to 20 can be selected at once.

Please Note: If you want to search via Keyword Rule, please ensure you have selected a Supplier beforehand.
Purchase Orders
Purchase Orders, as the name suggests, allows you to search for all Purchase Orders within your account - including Voided POs.
Search via the Doc Status to find a PO in a specific tab, these include Draft, Pending Approval, Approved, Ordered, Completed, Trash and Void.
The Report Type field will allow you to change the information that is presented back to you. Document Level will give the header information that's normally seen in Panel 1. Line Item Level gives the detailed view of what's in Panel 2.
You can choose to Group by Supplier, GL Code, Lightyear Department or Product Code in this Report Type field, which will give an overview of total spend by the selected criteria.
Exported Batches
Exported Batches gives you the option to see the batches previously exported to your Accountancy Software, or to Inventory, via the Type field.
Select the exact Date/Time in the File Created field.
Click here to see full details on how to Re-Export from Archive.
Bank Audit History
Bank Audit History will display the historical changes made to any Bank Details, stored within the Supplier Profile.
View specific Supplier changes, changes by User or all changes by leaving these fields blank.
The details displayed here will show the:
- Supplier
- Date the changes were made
- User who made the changes
- Old and New detail
- Notes left on the change
- Verification Type
- Attachments
Trashed Processing
Find any documents that have been deleted from the Processing tab here. If you need to reinstate any of these, once you find the document, click Reinstate email
Filtering the Archive
You can also filter the Archive view to show specific columns and information relevant to your workflow and company set up. The below images will take you through how to do so.
To the top right of the archive window, you will see 3 small dots - 
Click these dots to open a drop-down menu which enables you to select and de-select the heading and columns that you want to show and hide.
As shown above, I have selected that I want to see my Bill number, P.O number, who the Approver was, who the Exporter was and so on. The latest features that have been added here, are the ability to see the approver and exporter attached to each and every invoice in your archive. They will show as below:
Editing in the Archive
When in the Archive, you may find a Bill, Credit Note or Purchase Order that is in the Approvals Workflows, prior to export/ordering, that you want to edit. Unfortunately you can't edit directly from within the Archive, but we have made it easy to click to open any document in an editable area!
If you see Bill/Credit Note in Approvals, Review or Disputed, or a Purchase Order in Approval or, permission dependent, Ordered the Bill # and PO Number columns will have blue, underlined text that can be clicked.
Clicking the blue, underlined text will redirect you to the Bill/PO in the correct area and you can edit the data. If you'd prefer the Bill/PO open in a new window, right click the blue, underlined text and click Open link in new tab/window.

Please Note: When editing a document in another tab, the Archive won't automatically update to show the changes made. You will need to re-run your Search and view the document again.
Export from Archive
The information displayed in Panel 1 can be exported from Lightyear to a CSV. This can be customised using the above method to display more or less columns.
Once you are happy with the layout of Panel 1, this can be exported. Below I have selected all available columns, to display all information.
You can then click the green  button to export this as a csv file and use in reporting. The above columns will show in your CSV export.
button to export this as a csv file and use in reporting. The above columns will show in your CSV export.
You will then see the file download and save in your preferred location (usually downloads).
This will look similar to the below, there may be more/less information depending on what columns are selected prior to export.
To see full details of this export, please see attached file at the bottom of this article.
When you have more than 500 results in your Lightyear account, you will see the following message:
If you want to view the full results set, Export Report will provide a CSV with all results.
If you find your download is taking a while, this may be because there is a large number of documents that are being exported. You will see this message:
Don't worry! The download is still in progress, you can go off and do other things throughout Lightyear and the download will continue to generate in the background.
Document Storage
Lightyear's T&Cs outline how long we will store your documents for. See below or follow this link to be taken to the T&Cs.
- Lightyear stores bills, credit notes and purchase orders which were created, exported or manually archived by you for the cost of a paid credit, and provided that you did at some point export or manually archive a bill for the cost of a paid credit, we will also store any bills, credit notes and purchase orders that you created/exported/archived during your Free Trial Period (FTP) for 8 years from the document date. After 8 years, documents may be deleted and will no longer be available to you. Any hyperlinks that point back to those documents may also point to nothing.
- Lightyear will store Supplier Statements that you file for 8 years from the Statement Date. After 8 years, Supplier Statements may be deleted and will no longer be available to you. Any hyperlinks that point back to those statements may also point to nothing.
Lightyear will store attachments for the same period as the source documents to which they are attached.
Check out our
to stay up to date
Related Articles
Advanced Reporting
Click here to view the full video guide on Archive & Reporting Pre-Existing Reports Lightyear has a variety of pre-existing reports to be run within the Archive & Reporting area. To view these, head to the Archive & Reporting tab along the left hand ...Can I move bills into the Archive without exporting?
Yes, you can! Sometimes you just need to move a bill into the Archive and you don't necessarily want it in your accounting software. You can do so from one of two tabs within Lightyear. 1. Signed Off - Move to Archive You can select bills and Archive ...Can't find a document in the Archive?
The Archive can be a little confusing at first, because as well as displaying your exported invoices, it will initially by default show you 'All Bills', meaning invoices in the Approval, Review, Signed Off, Disputed Tabs & exported documents. The ...How to Re-Export or Unarchive Invoices
Re-Exporting a batch of invoices To re-export a batch of invoices go to the Archive tab. In the Doc Type field, select Exported Batches In the File Created field click on the drop down box & select the file date/time you need to re-export, then click ...