Review Tab
Watch this video on the Review Tab
Your Lightyear approvals workflow will have a set of tabs running across the top of the screen as follows:
Approvals - where bills await approval
Review Tab
Below you can see an example of the Review Tab. Lightyear has a 3 panel layout, and we will always refer to them as Panel 1, 2 and 3 (as pictured.)
In Panel 2 there is a red asterisk * beside all the fields that are mandatory when editing the bill before you can move it to the Signed Off Tab. 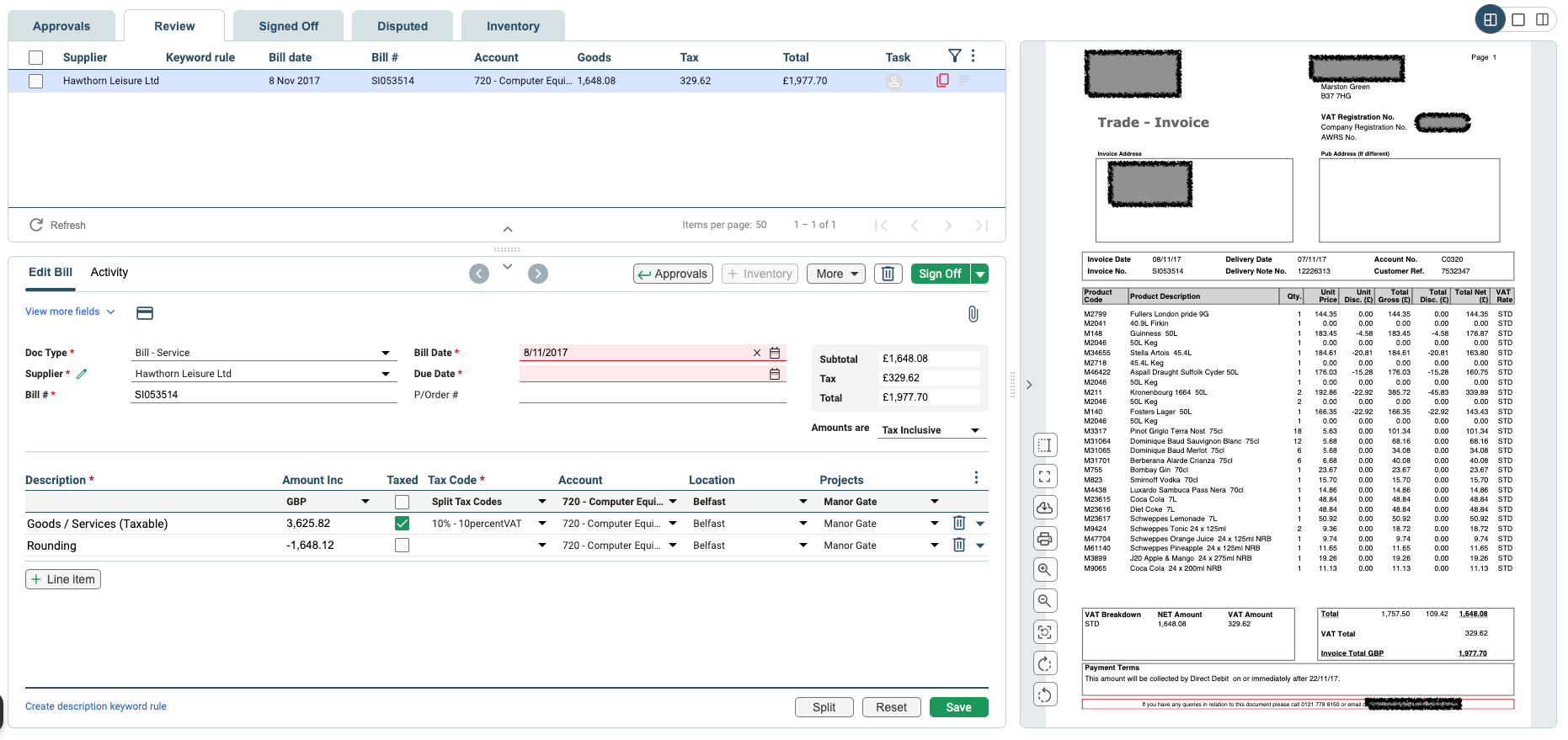
By clicking on the More dropdown menu, you can use these following features:
- Email Supplier - send an email query directly to the supplier with an attached copy of this invoice
- Email to Me - send an attached copy of this invoice to yourself (as the user who is currently logged in)
- Transfer Bill - move this bill to one of your other Lightyear accounts, or to an external Lightyear company
What is the Review Tab used for?
The purpose of the Review Tab is to allow for final adjustments and editing of bills before they are sent on to the Signed Off Tab. You can choose to omit the Review Tab from your Lightyear workflow altogether, which will leave you with an Approvals > Signed Off > Archive workflow.
If you don’t already see a Review tab in your workflow but you want to use this feature, please follow the instructions in the Company Settings help article to enable it.
The data in the Review tab can be viewed by a number of different roles in your Lightyear organisation, but only certain roles can edit the data and sign off the bills. These roles are
- AP
- Admins, and
- Users with Executive Sign Off
The Review Tab provides all the functionality of the Approvals Tab, except for the ability to dispute a bill by sending it to the Disputed Tab. Since the bill has already been previously approved by someone else, you will need to return the bill to the previous tab in order to dispute it.
You can do that by clicking this icon in Panel 2: 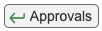
We suggest that you always add a note to the bill before returning it, so that the person you are returning this to will know why you are returning it. When it arrives back in their Approvals Tab, it will appear highlighted in red font so as to highlight it has been returned to them.
Once bills have been marked as authorised, they move to the Signed Off Tab, waiting to be exported to your accounting software.
Check out our
to stay up to date
Related Articles
Inventory Tab
Inventory Tab Lightyear allows you to send data to external Inventory, Point of Sale or ERP systems (or if you wanted, a simple spreadsheet). It does this by adding an inventory tab and providing you with the “Add to Inventory” button in Panel 2. The ...Signed Off Tab
Watch this video for a quick run through of the Signed Off tab: The Signed Off tab is where bills stay until you choose to export them to your accounting software. You can export bills in batches or individually, just select the invoices you'd like ...Review Bills - Video Tutorial
Watch this video on Reviewing bills in Lightyear This video will take you through how to: Review your approved bills Sign off the bills This video follows Approving Bills. See the Signed Off video to go to the next step.Disputed Tab
Watch this video for more on Disputed bills What is the Disputed tray used for? On occasion, you may need to dispute an invoice before it can ultimately be approved. An example of this could be an incomplete order from your supplier, so the invoice ...Processing Tab
It may sound scary, but it’s not. Watch this video on Processing Bills. The first time a Supplier sends a bill to your Lightyear account, it will appear in the Processing tab. As will scanned documents and statements. The Processing tab can seem ...