Navigating Purchase Orders
Here, we will run down the layout of the purchase orders screen and in brief, what each section allows you to do. Check out this video on navigating Lightyear Purchasing or read on below to guide you through.
The PO Screen
The screen will be split into 2 panels. The top panel will show the information relevant to the tab you are in. For example, here I am in the ALL OPEN tab. This tab will show me all of the POs that I have worked on or created in my lightyear profile. Each header relates to the column detail. To the end of this panel, you will see the status of the POs for example. This will change depending on where the PO sits within the flow (tabs).
For example you can see in the screenshot below, some are showing as ordered, meaning they are in the ordered tab and the top one is showing status as approved, meaning the PO is in the Approved tab.
This ALL OPEN tab is a quick way to find where a PO currently is within your flow.
You can reconfigure the order of each of the information in panel one by clicking on the headings along the top. For example clicking on the created date header will change between ascending and descending order (latest date / earliest date). The same goes for each header as you move through the tabs in the PO workflow.
Create PO Button
To the far right, we have the "Create PO" (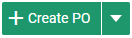 ) button in green where we will create the POs and be able to default settings from supplier to delivery address. Learn more about creating a PO in the Creating a PO knowledge base.
) button in green where we will create the POs and be able to default settings from supplier to delivery address. Learn more about creating a PO in the Creating a PO knowledge base.
PO Tabs
You will see along the top, we have 6 tabs. These tabs will be used for the approval of the PO before it is sent to the supplier.
Lets take each of these individually and why a PO would be in that tab
- All Open - This Tab will show all of the POs, in Draft, Approval, Approved and Ordered, with the status and dates etc.
- Draft- This tab shows any PO that are to be worked on, when you create a PO you can order now or save as draft. Drafts will stay here until actioned further.
- Approval- The PO will stay here awaiting approval from the relevant user.
- Approved- Once the relevant user has approved the PO it will move from Approval to Approved
- Ordered- When the PO has been approved and Ordered, it will move to this tab before being logged as complete
- Complete- This tab will show all completed POs
Information in each tab
Each tab will show the same layout. As above, we have shown that the POs will sit in Lines in Panel 1. Once clicked, the information on each will populate in Panel 2. Take for example, the All Open tab:
The top panel, Panel 1, is showing me that I have one PO awaiting approval. In panel 2, I can see the detail of the PO itself. To find out more, take a look at this PO Workflows knowledge base.
On every panel within each tab, you can rearrange, show and hide the headers you need to see. To do this, click the 3 dotted icon and choose which you want to show and hide.
Here I have ticked all of the headers except for Departments, you can un-tick to hide those you don't want shown.
Check out our
to stay up to date
Related Articles
Introducing Lightyear Purchase Orders
Welcome to Purchase Orders With Lightyears Purchase Orders Feature, you can create, send, receive and complete POs in a few quick and easy clicks. The following tutorial will take you through the different main sections of the PO feature with links ...Creating Purchase Orders
So you're ready to create your first Purchase Order. Check out this video on Creating POs or read on below to guide you through the process. To Create a PO, click the " Create PO" button to the top right of your PO screen. You will then see the ...Auto-Order Purchase Orders
If you're familiar with our Auto-Approve feature, you can use the same functionality to automatically Order your Purchase Orders within Lightyear. When enabled, this will move your POs into the Ordered tab and automatically email the relevant ...Purchase Orders on the Mobile App
Create Purchase Orders on the go via the Lightyear mobile app, available on both iOS and Android. Mobile Purchase Orders are currently in BETA, if you experience any issues, please reach out to our support team for assistance! Viewing Purchase Orders ...Creating a Custom Prefix for Purchase Orders
Lightyear automatically defaults all Purchase Order Numbers to default to PO as a prefix. If you want to create your own Prefix, or use multiple Prefixes, you can do so by following these steps. Creating a New Prefix Head over to Company Settings > ...