MYOB Integration Setup Guide (Essentials & AccountRight)
Connecting to MYOB (Essentials & AccountRight)
There are different versions of MYOB that Lightyear can connect to. Please follow the below steps to connect to both MYOB Essentials and MYOB AccountRight. Some notes will be version specific, so please follow these carefully as we go.
Because these versions of MYOB and Lightyear are both cloud-based, the set-up and connectivity between the systems is seamless. But before we proceed, please ensure your connection with MYOB is set up as follows. This is a one time connection.

For MYOB AccountRight:
You MUST check the 'Link this User ID to your my.MYOB account' box and ensure the user making the connection has online access to the my.MYOB file. Lightyear will not successfully connect with MYOB if this box is left unchecked.
** Make sure this checkbox is ticked
**Ensure the user making the connection has been invited to the Online File
From the Navigation Pane, head over to Settings > Accounting Software > select MYOB > Connect. (applicable for both Essentials and AccountRight).
Click Continue and you will be redirected to the MYOB website and be asked to log in to your account.
Enter your MYOB credentials to log in to your MYOB accounts.
Lightyear will then retrieve a list of the MYOB company files you are associated with. You will also be prompted to enter your multi authentication code.
Once sign in is successful, you will be redirected back to Lightyear and the following message will be displayed. Take note!
You will be presented with this familiar screen. As the previous pop up window mentioned, go to Software Settings > Edit > select your company.
You will need to click on the drop down menu next to "Select your Company" to select the file you wish to connect to > Confirm.
Click Import back on the main page to bring back all your MYOB records.


Take a moment to make sure you have connected to the right file

If you use Jobs/Categories for AccountRight, you can also choose to import them at this point by selecting Yes to Jobs/Categories.

MYOB Essentials supports Jobs but do not support Categories at the time of writing this article, so if these are selected in Lightyear, the fields will not populate and appear as blanks.
Once you click OK, Lightyear will connect to MYOB and retrieve your company file data. You will now be presented with a message like this below one confirming the data was imported.
Lightyear will automatically sync the following data back from MYOB which are required to process your payables bills:
- MYOB Suppliers
- Customers (if setting is switched on and set up in MYOB)
- Account Codes
- Tax Rates
- Classes & Locations (if setting is switched on and set up in MYOB)
- Jobs
You now have created a successful connection between Lightyear and MYOB.
Step 4: The next step is to go to setup your default Tax Rates. Click here to learn how.
Are you having trouble connecting?
If you do not know your Company file user ID and Company file password (to put into the 2nd login) then it is likely that you do not have one and therefore you should be able to use 'Administrator' for the User ID and then leave the password field blank. But if this does not work you may have had an Administrator password setup on your MYOB company account when it was originally set up and you will need to speak to the relevant person in your team, but if they do not know it, you will need to get this removed by phoning MYOB (this password cannot be simply reset)
If you are a MYOB Partner call 1300 555 114
If not call 1300 555 123
Please note they may charge a small fee for doing this and someone from your team with the relevant authority will need to make the call to MYOB.
Please note that if you are having trouble connecting/logging in to MYOB from Lightyear for the first time it may be that your user access within MYOB has not been set to Online Access. You should ensure the my.MYOB user account authenticating is either an owner of an online AccountRight company file or has been shared access to one. There are more details in this MYOB support link;
Software Settings
Customize your MYOB settings by selecting Software Settings. In this section, you can:
- Turn on or off the functionality of using categories (only applicable to AccountRight)
- Turn on or off the functionality of using jobs (only applicable to AccountRight)
- Indicate to send the last 8 digits of your invoice/bill number to MYOB in the Purchase Order number field when your bills are exported.
- Turn on or off the ability to automatically apply categories on line item level
- Send attachment to MYOB
- Turn on or off the grounded data functionality
Activate Categories/Jobs (applicable to MYOB AccountRight only)
- For those using Categories/Jobs in MYOB, select Yes to allow Lightyear to code and export these details to MYOB
- If you do not require classes/locations, you can simply select No
- You could also switch on one and not the other
Read on below for more information on Categories/Jobs.
Override Purchase Order Number with Bill Number on export
- If you select Yes for this box, Lightyear will ignore any PO number data extracted from a bill, or manually entered, and will replace it with the last 8 digits of the bill number.
- If you prefer not to override the PO number with bill number, you can simply select No
Automatically apply categories on line item
- Yes - save time by coding it in Lightyear, and we'll remember the next time we extract the line item what you last coded the supplier lines.
- No - keeps these blank and code them individually
Read on below for more information on this.
Send attachment to MYOB?
- Yes - send the PDF of the bill/credit note into MYOB along with the extracted data from Lightyear
- No - only send the extracted data into MYOB

Please Note: If you choose to send the attachment to MYOB, keep in mind there is more data to push through so it may take a little bit longer to complete the export.
The file size limit for attachments is 10MB.
Automatically apply Chart of Accounts on a line item level?
- Yes - Save time by coding it in Lightyear, and we’ll remember the next time we extract the line item what you’ve coded the supplier lines to.
- No - keeps these blank for you to code individually.
Group Line Item Data?
- Yes - Invoices will be exported with grouped data per the Account Codes used.
- No - Invoices will be exported with normal line item data
For the full article on this, click here.
How MYOB Suppliers work
In Lightyear you have Suppliers. You can name your Suppliers whatever you want. For example, your supplier might be called "Carlton and United Breweries Pty Limited", but you can simply call them using a 'Preferred Name' e.g. "Fosters". Within MYOB you also have Suppliers, but to avoid any confusion we will refer to your suppliers in MYOB as MYOB Suppliers. To illustrate further we will use the below fonts to differentiate between them:
- Suppliers - the Supplier profiles created in Lightyear to house all your rules
- MYOB Supplier - your MYOB Suppliers from MYOB (also referred to as an Accounting Supplier).
Before you can export a bill from Lightyear to MYOB you must first link the Supplier in Lightyear to the MYOB Suppliers . In fact, you will not be able to send a bill to the Signed Off tab in Lightyear without first linking an Accounting Supplier i.e. MYOB Suppliers . When you first connected Lightyear to MYOB, Lightyear imported all of your MYOB Suppliers . Therefore, when you create a new Supplier in Lightyear, you can simply associate that Supplier with the MYOB Suppliers from the dropdown list presented to you, as shown below.
If you didn't assign a MYOB Supplier when you created the Supplier in Lightyear, you can assign one by going to 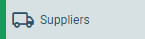 then selecting the Supplier in question, and clicking Edit to select the MYOB Supplier under Accounting Supplier.
then selecting the Supplier in question, and clicking Edit to select the MYOB Supplier under Accounting Supplier.
Alternatively, if you cannot find the MYOB Supplier from the drop down list, check first that they don't exist in MYOB. If they do exist in MYOB, simply Import from MYOB.
Import MYOB Suppliers
To import your Suppliers, go to Accountancy > MYOB Suppliers > Import Suppliers
This import will include the following details, taken from your MYOB account:
- Supplier Name
- VAT Number
- Country Code
- Currency
- Default Account Code
- CIS Registered
- Sort Code/BSB Number
- Bank Account Number
- Bank Account Name
- IBAN
- BIC
- Default Tax Code
If you want to remove a Supplier, simply click the red trash can icon  on the right of each line.
on the right of each line.
Create a New MYOB Supplier
If you find you don't have a Supplier set up in your MYOB account and Lightyear, you can easily create this within Lightyear.
To do this, click the + Supplier  button in the top right of the MYOB Suppliers page. The following modal will display:
button in the top right of the MYOB Suppliers page. The following modal will display:
In the Supplier Name field, enter the name of the Supplier as you would like it to display from within Lightyear and MYOB. Once this is entered, click Confirm.
This will be created both in Lightyear and MYOB. The Supplier in Lightyear will display with the Default Account Code, Country and Currency set up within your MYOB account.
If you make any changes or update the details of the Supplier within MYOB, you can update this in Lightyear by clicking the Import Suppliers 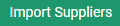 button.
button.
Update Lightyear Suppliers
After importing your MYOB Suppliers from MYOB, you can quickly create Lightyear Suppliers alongside this. While in Accountancy > MYOB Suppliers, click the Update Lightyear Suppliers  button. You will be given the option to Create & Override or Create Only New.
button. You will be given the option to Create & Override or Create Only New.
Create & Override will create new suppliers that don't exist within Lightyear, and update the information with what's set up in MYOB.
Create Only New will create new suppliers that don't exist within Lightyear, without updating any current suppliers.
Suppliers in Lightyear will then be created with the information from MYOB, automatically populating the Supplier Name, Country, Currency, Default Account Code, Default Tax Code and Bank Details.
This supplier information can be updated at any time, and changed from what's saved in MYOB. For full details on this, click here.

Missing Country Codes? Click here to fix this.
Processing a bill for a new supplier that is not yet set-up in MYOB
If you are processing a new Supplier through Lightyear that has not been set up in MYOB, you must go to MYOB and create the supplier in there before returning to Lightyear, go to Admin tab > Suppliers Cards, then re-import your Suppliers.
Some things to note:
- You can associate an MYOB Supplier with multiple Lightyear Suppliers.
- If you make changes to the Card ID / Supplier Name in MYOB, you must return to Lightyear and refresh the Suppliers (Accounting Software > MYOB Suppliers > Import)
- If 'Individuals' are imported into Lightyear they will show up as a blank supplier in the bottom of the supplier list. If you want to use them you will need to change them to a 'Company' and then re-import your suppliers.
- Due Date will be passed through to Terms when viewing the document details within MYOB. Terms sent by Lightyear override the Supplier card settings in MYOB.
Chart of Accounts
Again, because of the connectivity between Lightyear and MYOB if you create or edit your Accounts in MYOB you simply need to go to Accounting Software > Account Codes > Edit > Import from MYOB.
If you wish to reduce the number of Account Codes that Lightyear presents to you on its drop down lists, go to Admin > Account Codes > edit and un-check the "In Use" box for those that you do not want displayed.
NOTE: by un-checking a Account Code you are not deleting it from Lightyear, you are simply excluding it from the list of Account Codes that are available to use within Lightyear.

You cannot post bills to Header Accounts - MYOB does not allow it so do NOT assign Header Accounts as Account code to a bill within Lightyear
Set your default tax rates
Once Lightyear and QBO have connected, Lightyear imports all of your QBO tax rates. Select which of your QBO tax rates are to be defaulted for taxed and non taxed items.
This can be set under Accounting Software > Tax Rates > Edit as shown in the image below.
The image below shows what a typical set looks like. We have ticked the 2 standard tax rates (Goods & Service Tax) and GST Free).
 Please Note: Australian tax rates shown. Your tax rates may differ to the above depending on your region which would be reflected from your MYOB file
Please Note: Australian tax rates shown. Your tax rates may differ to the above depending on your region which would be reflected from your MYOB fileOnce you have done so, click Save. When Lightyear detects that an item is taxable or non-taxable, it will use these defaults to send with the bill/line-data to QBO unless you choose to assign another non-default tax code to the item.

You MUST have a default tax code set up in order for bills to be exported to MYOB
Setting a default tax rate against a certain supplier
Usually the Supplier tax rate is left blank, which allows the 2 defaults set above to work with maps.
But there may be circumstances where you assign a certain supplier with a different tax code to the defaults you have set at company level.
Go to the Suppliers > Select Supplier > Edit. You can then choose to set a default tax rate from the drop-down list.
More about Categories & Jobs

You do not need to set a Job or a Category - they are not mandatory fields.
If you do not already have the option enabled in Lightyear you need to go to the Accounting Software > Software Settings and put a tick in the Categories and/or Jobs box as shown in image below;
Categories
Next you need to import them by going to Accounting Software > Categories > Import to import them.


Please note, you can only assign a category at invoice/bill level, not at line level - (MYOB AccountRight only)
MYOB Essentials does not support categories at this time
Jobs
Next you need to import them by going to Accounting Software > Jobs > Import to import them.
Jobs can be assigned either at an invoice/bill level, or at a line-by-line level.
If you have Categories and Jobs that you won't be using in Lightyear, you can set these to Inactive by unchecking the In Use box. Note that having a large number of active Categories and Jobs could degrade the app performance.
If you want to create new Jobs/Categories you need to do so in MYOB before importing the new ones to Lightyear as above.
More about Automatically Applying Categories
By switching this on, Lightyear will remember the Tracking Categories you have previously selected, and automatically apply these the next time the invoice is received in the Approvals tab.
This can be set as a supplier default, meaning one category will be selected for all lines of an invoice, or it can be set on a line-by-line basis, based on the product code.
To set as a supplier default, go to your Supplier, and under the Class/Location fields (these may be called something else in your Account), select the required option from the dropdown:
To set on a line-by-line basis, go to your Supplier > Products. Click the green pencil on the item you want to edit, and under the Class/Location fields (these may be called something else in your Account), select the required option from the dropdown:
Migrating Software?
Once you select MYOB as your software, you won't be able to change it. If you are thinking about changing accountancy software, please reach out to our Support team for guidance on how to do so.
Check out our
to stay up to date
Related Articles
MYOB Acumatica Integration Setup Guide
Connecting to MYOB Acumatica As of July 2024, MYOB Advanced is rebranded to MYOB Acumatica. Any reference to MYOB Acumatica or MYOB Advanced in this guide can be used interchangeably. There are different versions of MYOB that Lightyear can connect ...AccountsIQ Integration Setup Guide
Connecting to accountsIQ Setting up and connecting Lightyear to accountsIQ is a quick and easy process. From the left hand ribbon, head over to Settings > Accounting Software > Select accountsIQ > Connect. A popup will display asking for a User Key ...Fuelsoft Integration Setup Guide
Lightyear allows you to export your bills in a pre-set CSV format, which can then be uploaded directly to Fuelsoft. To get started, head to the Accounting Software section of Lightyear and select Fuelsoft from the drop down. Once done, you'll need to ...Why can't I successfully connect to MYOB?
There are a couple of common reasons we see as to why you're unable to sync your MYOB with Lightyear. Let's take a look at the below: Enable my.MYOB sign on access If you're connecting to MYOB AccountRight and having issues, head to your desktop ...Xero Integration Setup Guide
Connecting to Xero Because Xero and Lightyear are both cloud-based, set-up and connectivity between the two systems is seamless. Here's how. From the Navigation Pane, head over to Settings > Accounting Software > select Xero from the dropdown menu > ...