Setting Supplier Card Country Codes
In Supplier Cards, Lightyear can import the Country Codes from your Accountancy Software. There are instances where some Accountancy Software don't store the Country Code, or the Country Code they store is different from Lightyear, e.g. GBR vs GB, USA vs US.
For more information on this, and the information that can be imported, go to your Accountancy Software section and find the Connecting to... article.
Changing Existing Supplier Country Codes
In the case where your Accountancy Software stores a different Country Code than what Lightyear is expecting, e.g. GBR vs GB, you can set these in bulk by using the global selector within the Country Code column.
Setting New Supplier Country Codes
Where your Accountancy Software doesn't require a Country Code to create a supplier, these will be imported into Lightyear as blank, which can cause issues when creating a Lightyear Supplier as we don't know the relevant currency and information surrounding tax.
To fix this in Lightyear, you can go through each supplier individually and select the Country Code on the line, or use the global selector on the first line to change all Suppliers on the page in bulk.
Once these have been changed, click Save Changes 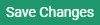 .
.
Frequently Asked Questions
How Many Suppliers Can I Edit At Once?
Using the Global Selector on the first line, you can edit up to 50 suppliers at once. This is the full page of suppliers you are viewing.
I'm Seeing a Leave Page? Modal. What Does This Mean?
After you've set your Country Codes on the page, you will need to Save Changes 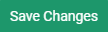 in the bottom right before you can move onto the next page.
in the bottom right before you can move onto the next page.
Why Can't I See The Country Code Column?
Only the Accountancy Software's connected via an API will see this feature, i.e. MYOB, Xero, Sage Intacct, Sage Business Cloud, QuickBooks Online, NetSuite. Those using a CSV import/export will not have the ability to set this.
Check out our
to stay up to date
Related Articles
Bulk Supplier Upload
Similar to how the Product List, GL Code, Supplier Cards, etc. bulk upload works, users can use a CSV to quickly create all Suppliers within Lightyear. The CSV needs to follow a specified layout, as some columns are required, and others need to ...Step 1: Connect your accounting software
Lightyear is an award winning automation application, but ultimately you will want to get your payables data into your accounting software. In order to sync with your accounting software suppliers, tax rates etc, and send your purchase data to your ...Uploading Products - Products Catalog and Price Checker
This is a step-by-step guide to uploading Products in Lightyear. There's a multitude of benefits in doing so. You can use this as part of the initial supplier set up to automate line item coding, create your Product Catalogue in PO's so items can ...Step 8: Tell your Suppliers what to do
FOR YOUR TEAM Once your staff have been brought up to speed to the changes re Lightyear, you should now start asking your suppliers to email your bills to your xxxxx@lightyear.cloud account. No-one particularly likes change, but from the very outset ...Bulk upload lists for set up
Bulk Upload is a simple and fast way of uploading information to your Lightyear account. You can make use of Bulk Upload in the following areas of Lightyear: Accounting Software (For Adept, Attache, MYOB Desktop, Pronto, Sage and Sun Systems) ...