START: Registering your first company
Signing Up for Lightyear
Congratulations and thank you for deciding to check out Lightyear! Getting started with a new software can be daunting, so we've composed this guide to help you find your feet. This article will walk you through giving us the information required to get your first company set up. Head to the Lightyear website and click the 30 Day Free Trial button to begin.
Creating Your User Profile
We'll need some basic information from you first. If you've ever signed up to a service or website before, this should be pretty easy to follow - First and Last Name, Mobile Number, Email and a Password.
Nothing scary here. Once you've filled out everything we need, click Register.
Verifying Your Account
After following the above steps, you’ll receive an email in the inbox of the address you provided, which will allow you to verify your account. You’ll need to do this before you can log in for the first time.
Go to the Login Page and enter the email and password you set when creating your user profile and start setting up your first company!
Creating Your First Company
You've told us about you, now tell us about your company.
- Country of Registration* - Ensure you set your Company Country correctly, as it drives a lot of information within your account, e.g., Tax information, Supplier information, field names, etc. If you cannot find your Country, please reach out to Support and we'll action this for you ASAP.
- Company ABN - This field name may vary depending on the Country of Registration selected. This is your Company Registration number, i.e., ABN, VAT, GST, Tax Number.
- Company Name* - The name of your company within Lightyear. If you are in AU and enter the ABN, this will auto-populate.
- Trading Name - An alternative name for your company within Lightyear.
- Lightyear Name* - This will be the Lightyear email address you give out to Suppliers and Users to send bills/documents directly into Lightyear. This needs to be unique, and cannot contain capital letters. By default, the @lightyear.cloud will be added to all emails.
- Default Country Time Zone* - By setting your Time Zone, this will set all dates and times that appear on your documents to the default that is selected here. This means that if a member of staff is based in the US but your company default is Australia, then the user will see an Australian based time zone rather than the time zone the user current inhabits. However, all Notes and Activity History will remain specific to the users geographical location and time zone.
- Parent/Group Structure - Ticking this will create your account as a Parent account, meaning you can create Child accounts under it within the same Billing structure. Leaving this unticked will create your account as a Standalone with its own Billing.
- Address* - The address details of your company. If you use Purchase Orders and create them within Lightyear, this is the address that will appear on the PDF.
- Sector Type* - The sector of your business.
- Number of Employees* - The size of your company.
- Referral Code - If you have a referral code from another Lightyear user, enter this here.
- How many bills/invoices will this account process per month?* - The number of documents you process a month.
- Allow Lightyear Support? - Ticking this will allow our Support Team to access your account in the event you need help with anything.

Please Note: The fields marked with an asterisk (** are required.
Once you’ve filled in the required fields, click Create this Company 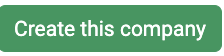 and you can begin using Lightyear. We recommend you complete the Set up Steps starting with Step 1: Connect your accounting software.
and you can begin using Lightyear. We recommend you complete the Set up Steps starting with Step 1: Connect your accounting software.
Choosing An @lightyear.cloud Name
When choosing a Lightyear account name during company registration, make sure you choose a short name that will be easy for suppliers to understand.
Your @lightyear.cloud name does not need to match your company's registered name, it can be something completely different, like a trading name for instance. And, after you have chosen it... if you change your mind, or realise that you have made a spelling mistake, click here to learn how to change it.
Creating subsequent accounts
You can create a new company in Lightyear at any time. This will exist alongside any companies you have already set up, creating a new company doesn't change or affect anything for already existing companies.
To do this, just click on your company name at the top left of the Lightyear window and select Create New Standalone Company or Create New Client Company.
You won't be asked to create a new user account this time, as you already exist as a User within Lightyear. Instead, you'll be taken straight to the Create Company page. After your new company is created, you can switch between them at any time by simply clicking on the company name at the top of the page and selecting the company you want to view.
Watch this video if you would like further instruction.
Check out our
to stay up to date
Related Articles
Register a New Company - Video Tutorial
Watch this video on how to Register a New Company This tutorial will take you through: The differences between a Parent / Child / Standalone billing relationships How to create a Parent / Child / Standalone Lightyear account Now you can send in ...Processing Tab
It may sound scary, but it’s not. Watch this video on Processing Bills. The first time a Supplier sends a bill to your Lightyear account, it will appear in the Processing tab. As will scanned documents and statements. The Processing tab can seem ...Parent Admin
How to make my Lightyear account a 'Parent'? A 'Parent' account carries the billing and user setup for all it's subsequent 'child' or 'client' registrations. For context, a Lightyear account defaults to a 'Standalone' status; it follows that should ...How to Set Up Your New Lightyear Account
Once you have created your account, watch this tutorial to navigate your way through Lightyear. This video will take you through setting up your approvals process, connecting to your accounting software, adding users and other additional settings. ...Managing Users - Video Tutorial
Watch this video on how to Manage Users This video will take you through how to: Add a new user Delete a user Edit a users' rights Reset a user's password User Types & Permissions