Tax Rates: Override Tax Rate and Supplier Rate Differs
Override Supplier Tax Rate
If you do not claim tax in your tax return, you can set up your tax rates to automatically override and gross up the nett amount of an invoice.
For example, if you set 20% VAT with an override rate of 0% - all suppliers charging 20% will automatically adjust VAT to show 0%.
How to Set Up Override Supplier Tax Rate on All Suppliers
Navigate to the
Settings icon on the left toolbar, and click
Accountancy.
From Accountancy, click edit next to
Tax Rates.
This will open all the tax rates that have been set up, or imported, into Lightyear. If you don't see any, please return to the
previous step to ensure you are connected to your Accountancy Software and these have been imported.
Click the green pencil
 beside the rate you want the override to be set against. In the window that appears, ensure Supplier Rate Differs is selected, and input the override rate in the Supplier Rate field.
beside the rate you want the override to be set against. In the window that appears, ensure Supplier Rate Differs is selected, and input the override rate in the Supplier Rate field.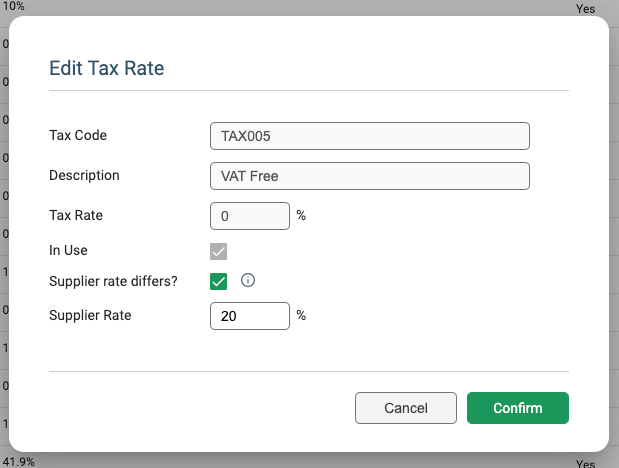
Click Confirm. On the tax rate this has been set up on, ensure the boxes for Default Tax and Default Tax Free are both selected, as below:
When invoices come into Lightyear, the tax rate will show as No VAT (or the equivalent tax rate you have set up), with a 0% rate, with the Subtotal and Total grossed up.
How to Set Up Override Supplier Tax Rate on Specific Suppliers
If you want to apply the override to some suppliers, but not all, you can set a specific tax rate that will do this.
Like before, navigate to your
Accountancy > Tax Rates, and find the tax rate you want to be used on specific suppliers.
Click the green pencil
 beside this rate.
beside this rate.
Check the box beside
Supplier Rate Differs? and input the override rate in the
Supplier Rate field. Click
Confirm.
Unlike when applying the override to all suppliers, you don't need to select Default Tax or Default Tax Free for this method.
Go to the
Suppliers tab on the left toolbar.
You will see a list of all your suppliers in Lightyear.
Click the green pencil
 beside the supplier
you want to set the override against.
Under the
Supplier Rules
section, find
Default Tax Code
.
beside the supplier
you want to set the override against.
Under the
Supplier Rules
section, find
Default Tax Code
.
In the
Default Tax Code dropdown, find the tax code that was set up to allow the override - in this example, it is called 'OVERRIDE'. Click
Update once this is selected.
All invoices for this supplier will now override to this tax rate, showing a tax rate of 0%, with the Subtotal and Total grossed up.
Differing Supplier Tax Rates
If you have suppliers that charge a different amount than your rate set in Accountancy Tax Rates, and don't want to repeatedly select the different tax rate on invoices, you can set each supplier to have a Differing Supplier Tax Rate, known in Lightyear as a Default Tax Rate.
For example, if you have one supplier that has a 5% VAT rate, and are constantly updating the lines to reflect this, setting a Default Tax Rate will automatically update this for you.
To do this, click the Suppliers tab on the left toolbar.
You will see a list of all your suppliers in Lightyear. Click the green pencil
 beside the supplier you want to adjust the tax rate on. Under the
Supplier Rules section, find
Default Tax Code.
beside the supplier you want to adjust the tax rate on. Under the
Supplier Rules section, find
Default Tax Code.
In the dropdown menu you will see a list of your tax rates, select the one you want to be used for the supplier going forward. Click
Update.
Check out our
to stay up to date
Related Articles
Supplier's Tax Code is showing as 0% on invoice lines
Have you found that when you applied the map the lines are ticked as taxed but the rate is 0%? This is most likely due to this supplier having incorrect default settings. To check go to the Suppliers, select the supplier then select Edit. If it's ...Canadian Tax Rate Settings
Canadian Tax Rate Settings As our Canadian customers will be aware, there are many variables regarding tax rates on invoices from Canadian suppliers dependant on both the region of the supplier and recipient. This is usually displayed on bills with ...How do I set default tax rates at supplier level?
How to set a Default Taxed Rate Head into the Suppliers section to the left of your screen in the icon ribbon and click find the supplier you want Select it then hit Edit . Scroll down to Supplier Rules and change the Default Tax Code. If the ...What Gets Redirected From Lightyear?
Where to add a redirect? If your Lightyear account receives an email that does not contain an invoice, we will forward the email to this address so that you don't lose anything. It's best to set this as an email account that you check regularly, just ...Why Am I Being Disconnected From My Accountancy Software?
While using Lightyear, you may sometimes notice you have been disconnected from your Accountancy Software without having clicked the button yourself, and need to reconnect before you can export again. This will be because of Refresh Tokens that are ...