Microsoft Dynamics365
Microsoft Dynamics365 Setup
Lightyear allows you to export your bills in a pre-set CSV format, which can then be uploaded directly to MS_Dynamics via the
Dynamics Configuration package. This CSV format should be compatible with Cloud versions of Dynamics Business Central, Dynamics Navision and Dynamics GP. Please speak to a member of our team to discuss your specific configuration.
To get started, head to Settings > Accountancy in Lightyear:
On this page, select Microsoft Dynamics from the dropdown menu under
Accountancy Software
When selected, the following options will display, allowing you to continue with your setup:
Accountancy Software Settings
- Do you want to use Category 1? For those using a Category 1 in Dynamics365, you can select Yes for this option to allow us to code within Lightyear and export the details to Dynamics365. Save time by coding it in Lightyear, and we'll remember the next time we extract the line item what your preferred category settings are too! If you do not require Category 1, you can simply select No.
- Do you want to use Category 2? Similar to Category 1, if you are using a Category 2 in Dynamics365, you can select Yes, if not, simply select No.
- Automatically apply categories on line item level? By default, Lightyear will automatically apply categories at line item level based on various rules. You can choose for this feature to be disabled. More about this can be found below.
Microsoft Dynamics Suppliers
Microsoft Dynamics Suppliers are what Lightyear uses to connect a Supplier in Lightyear to a Supplier in Dynamics365. Any existing Suppliers in Dynamics365 will need to be imported through a CSV.
Head over to
Settings > Accountancy > Microsoft Dynamics Suppliers > Upload CSV File.

In order to have these Imported Correctly, your must use
one of the specified formats in the CSV shown below;
- Column 1 - Card ID
- Column 1 - Supplier Name
- Column 1 - Supplier Name Column 2 - Card ID
Once uploaded, your suppliers will show on the page.
You can edit any of the Suppliers by clicking on the Green pencil

Suppliers can also be added individually (as new suppliers come on board with your business) by clicking the green
Add button.
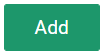
Chart of Accounts
To import your Accounts from Dynamics365, go to
Settings > Accountancy > Chart of Accounts > Upload CSV File.
This CSV file needs to be in the following format:
Column 1 - Code, Column 2 - Description
Once uploaded, your Accounts will show on the page.
You can edit any of the Accounts by clicking on the Green pencil

Accounts can also be added individually by clicking the green
Add button.
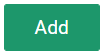
Tax Rates
To import your Tax Rates from Dynamics365, go to
Settings > Accountancy > Tax Rates > Upload CSV File.
This CSV file needs to be in the following format:
Column 1 - Code, Column 2 - Name of Tax Code/Description, Column 3 - Tax rate as a number (so 10% would be 10, not 0.1, and it should not contain the % symbol)
Once uploaded, your Tax Rates will show on the page.
You can edit any of the Tax Rates by clicking on the Green pencil

Tax Rates can also be added individually by clicking the green
Add button.
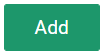
Category 1 and 2
To import your Categories from Dynamics365, go to
Settings > Accountancy > Category1 > Upload CSV File.
This CSV file needs to be in the following format:
Column 1 - Code, Column 2 - Description
Once uploaded, your Category will show on the page.
You can edit any of the Category by clicking on the Green pencil 
Category
can also be added individually by clicking the green
Add button.
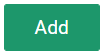
Exporting from Lightyear
Once a bill has been approved (the number of approvals required depends on how your
Approvals Process is set up), it will sit in your Signed Off Tab ready to be exported. Lightyear will allow you to export up to 50 bills at a time. When you're ready, just head to the Signed Off Tab, check the box beside all bills that you want to export then click the green Export To MS_Dynamics button.
After clicking this button, you will be prompted with a window to input a
Bill Seq Num or a
Credit Note Seq Num - if the export contains both invoices and credit notes, enter both.
- Bill Seq Num: This will be the next number after your most recent invoice i.e. if the last invoice is 27, this Bill Seq Num will be 28.
- Credit Note Seq Num: This will be the next number after your most recent credit note i.e. if the last credit note is 54, this Credit Note Seq Num will be 55.
Lightyear will then export all bill data as a CSV that's formatted and ready to be uploaded to Dynamics365 At this point, you will be charged 1 credit per bill exported. Please note that larger batches may take longer to export, please don't refresh the page while an export is in progress.
We have attached a sample of the CSV file
Check out our
to stay up to date
Related Articles
Microsoft Dynamics Business Central Integration Set Up Guide
Connecting to Microsoft Dynamics 365 Business Central As Business Central and Lightyear are both cloud-based, set up and connectivity between the systems is seamless. Here's how! Prerequisites Adding a New App Registration For this portion of the set ...Exporting from Lightyear to Microsoft Dynamics Business Central
From the Signed Off tab in Lightyear, choose which bills to export by selecting or deselecting under the tick box column or individuals, then click the Export to Business Central button. Please Note: Up to 50 bills can be selected at one time to be ...Error Messages Returned from Microsoft Dynamics Business Central upon Export
Lightyear has a ton of built in validation checks to ensure the data is correct in Lightyear before trying to send the Bill and information to Business Central. However, there are occasions when the Export fails and Lightyear displays the reason for ...Choosing Other as your Accounting software
While Lightyear supports many different types of accounting software, either through a direct API or a predefined export, you may be using one that isn't yet formally supported. Well, good news! If your accounting software supports either a .csv or ...Exporting from Lightyear to Sage Business Cloud
From the Signed Off tab in Lightyear, select the invoices you want to export and press the Export to Sage Accounting button. Any invoices that you have selected will be exported to Sage Business Cloud. Delay Exporting If there is a delay exporting ...