Manual Entry
Lightyear customers love the fact that we can automate data extraction and GL coding for the vast majority of their bills, as well as auto-reconciling account statements. Rarely will there be a document that we can't extract data from automatically, but from time to time you might need to manually enter an invoice instead. You can read more about the types of documents Lightyear can receive and process here.
When do I need to manually enter a document?
In order for data extraction to be possible the document must be a system generated PDF, because real PDFs contain metadata which can be extracted. This metadata is what we use to create a map for data extraction.
If the document doesn't contain any metadata which can be extracted, it will be marked with this icon: 
which means that the document will need to be manually typed in.
If you send a map request for a document which doesn't contain any mappable metadata, our mapping team will return the document with a note to let you know this will need to be manually entered, so keep a lookout for any notes we have left you: 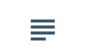
How do I manually enter an invoice?
First, click on the invoice in question (it will become highlighted.) You can click on the Manual option within Doc Data:
This will then allow you to enter all relevant document details and Send to Approvals.
How do I manually enter a statement?
Same as above, first click on the statement to highlight it. In Panel 2 click the dropdown menu More:
Then select from the menu that appears Manually File Statement.
You'll then be asked to complete the following fields (which are mandatory:)
- Supplier
- Statement date
- Bill date range
Once you have completed this, it will be filed with the rest of your statements in your Statements Tab.
Check out our
to stay up to date
Related Articles
Why are my receipts defaulting to manual entry?
Firstly, when you upload receipts, make sure you've uploaded them to fit the conditions outlined. If once you've uploaded them and they default to Manual Entry from the Processing tab indicated with the keyboard icon (), this means you might not have ...Uploading Receipts
You can upload your receipts directly into Lightyear through the browser (as well as via the mobile app). If you choose to upload receipts through the browser we'll automatically extract summary data via our Smart Extract technology (just like we do ...Bills with "scrambled" metadata
Some bills are being generated with metadata that doesn't represent the data being displayed. On the PDF the information looks readable, however no useful data can actually be extracted. Original PDF View ...What type of documents can Lightyear receive and process?
Lightyear can process almost any type of bill/credit note/statement/receipt, but depending on the type and format they may be processed differently. System generated PDFs System generated PDFs are electronic documents sent directly from suppliers by ...What type of map should I ask for? And what data is extracted for each map type?
Sometimes suppliers will send in multiple invoices within the one PDF. Make sure you split these before sending in a map request. Check out this article for more information Our Free 'Map for Me' Service Finding a map, trying a map and using a map is ...