Expenses - Processing
If you have uploaded a document to Lightyear via the Upload 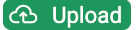
 buttons, the mobile app or email, these will come into your Processing tab.
buttons, the mobile app or email, these will come into your Processing tab.
This is where users with Expense: Submitter permission will see the Expenses they have uploaded. If they have Expense: View All they will see all Expenses for the account, if not they will only see their own uploaded Expenses.
Within Processing, you can do a number of actions, including:
- Creating an Expense or Report - in the top right, click the Create
button to open a dropdown menu with the aforementioned options
- Upload - click Upload
to upload up to 50 Expenses at once. Choose to Smart Extract these to have your data automatically extracted, or unselect this option if you'd prefer to Manually Enter the details. All files uploaded from this Processing tab will automatically upload as an Expense
- Manually Enter/Adjust - If you choose to Smart Extract your receipts, these should move through to the Expenses tab automatically once extraction is complete. If they stay in Processing, or you choose to not Smart Extract them, you can go to Manual Entry
and edit/enter the required fields
- Delete - Delete the Expense by clicking the Trash
icon
- Activity - Leave notes and view activity history within the Activity
tab
- Create - Once all Smart Extracted/Manually Entered required fields have been entered, you can click Create
to send these through to Expenses
Check out our
to stay up to date
Related Articles
Expenses - Expenses
After Creating an Expense, or Uploading and sending it through Processing, your Expense will land in the Expenses tab. This is where users with Expense: Submitter permission will see the Expenses they have uploaded. If they have Expense: View All ...Navigating Expenses
Expenses Layout If you are familiar with Lightyear AP or Purchase Orders, you will be able to quickly navigate your way around the Expenses area as we have kept these the same for a sense of familiarity. If you're not familiar, don't worry, this ...Creating Expenses & Expense Reports
There are two ways in Lightyear to Create an Expense. If you don't have the receipt on hand, or want to add it in at a later date, you can Manually Create the Expense first. Alternatively, if you do have the receipt, you can use the Upload ...Expenses on Mobile
If you have Expenses enabled on your Lightyear account, when you open your mobile app and access the same account, you will see Expenses on your home dashboard. Click here to find out how to enable Expenses on your Lightyear company. Dashboard When ...Expense and Expense Report Statuses
Once you've created your Expense or Expense Report, you'll need to send it through the workflow into a range of different Statuses. Let's take a look at the each of these statuses, what you can and can't do, and why they are there. Expenses An ...