Expense and Expense Report Statuses
Once you've created your Expense or Expense Report, you'll need to send it through the workflow into a range of different Statuses. Let's take a look at the each of these statuses, what you can and can't do, and why they are there.
Expenses
An Expense can go through two statuses, Unreported and Reported... and Trashed, but we'll cover that within the Archive section. As the names suggest, an Unreported Expense is one that has not yet been added to an Expense Report, and a Reported Expense is one that has been added to an Expense Report. These can be viewed and actioned from the Expenses tab and depending on the status of your Expense, you can perform different actions.
Unreported
There are two ways you can get an Expense into the Unreported status - one is to manually enter it, and the other is to upload a document through Processing and have it Smart Extracted. Once you get all the required fields entered on the Expense you can Create it.

Full details on how to Create an Expense can be found here!
The Expense will display in the Expenses tab with Unreported  in the Status column.
in the Status column.
Users with Submitter permissions have the ability to edit the details of an Unreported Expense.
If you created your Expense in Lightyear, you can add the supporting document in Panel 3 by clicking the Upload  button and selecting your document. You can choose to either attach the document, or select Smart Extract - which will then move the Expense back to Processing to go through the Smart Extract process. If you need to delete and re-upload the supporting document, click the red trash
button and selecting your document. You can choose to either attach the document, or select Smart Extract - which will then move the Expense back to Processing to go through the Smart Extract process. If you need to delete and re-upload the supporting document, click the red trash  icon in Panel 3 to reset back to the Upload view.
icon in Panel 3 to reset back to the Upload view.

Warning: If you have details entered against the Expense and choose to Smart Extract, you will lose these details as they will be overwritten by what's Smart Extracted.
Once the details are correct, and you're happy with the Expense, you can Add to Report  to move it into the Reported status.
to move it into the Reported status.
Reported
Reported Expenses also live in the Expenses tab with Reported 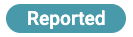 in the Status column.
in the Status column.
If the Report is in the Draft or Pending Approval statuses, users with Submitter permissions have the ability to edit the details of the Reported Expense while viewing it in the Expenses tab. Users can also Remove from Report while in these statuses, allowing the Expense to go back to Unreported and re-added to another Report.
If the Report is in the Approved, Scheduled, Reimbursed or Closed statuses, users will not be able to edit the details of the Expense. The Expense cannot be Removed from Report either while in these statuses. It must first be moved backwards through the workflow into an editable status.
If you created your Expense in Lightyear, you can add the supporting document in Panel 3 by clicking the Upload  button and selecting your document. While the Expense is Reported, you can only choose to attach the document, without having the ability to select Smart Extract. If you need to delete and re-upload the supporting document, click the red trash
button and selecting your document. While the Expense is Reported, you can only choose to attach the document, without having the ability to select Smart Extract. If you need to delete and re-upload the supporting document, click the red trash  icon in Panel 3 to reset back to the Upload view.
icon in Panel 3 to reset back to the Upload view.
Regardless of the Report status, when an Expense is Reported, it cannot be deleted. It must first be Removed from Report.
Once your Report is Closed, the Expense will disappear from the Expenses tab.
Expense Reports
Expense Reports can be created with or without having your Expenses uploaded.

Full details on how to Create a Report can be found here!
Once created, the Report will be sent through a number of statuses in Lightyear. It will start in the Draft status, and finish in Closed. Depending on each status, and the permission you have, you can perform different actions.
Within each status, you can download a PDF copy of the Report from within Panel 3.
Alternatively this can be downloaded via the More menu.
The PDF will begin to download, as indicated with a snackbar message.
d
When it's completed, the PDF will be saved to your device.
Draft
When you first create your Report, it will be in the Draft 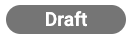 status.
status.
While in Draft, Expenses can be added and removed as necessary. The details of the Expense can also be edited if viewing it in the Expenses tab.
 Please Note: If the Expenses added, removed or edited alter the amount of the Report, Approval by Value tasks may be resent or re-triggered if the value goes over the Approval threshold.
Please Note: If the Expenses added, removed or edited alter the amount of the Report, Approval by Value tasks may be resent or re-triggered if the value goes over the Approval threshold.Some Report details can be edited while in Draft, including the Report Name, Report Date and any accountancy software specific fields i.e. Due Date, Posting Date, References, etc. If you need to edit the Submitter or Currency, the Report will need to be deleted and re-created.
Submitter users can Submit  the Report for approval once they have populated it with the necessary Expenses. This will then move it into the Pending Approval status.
the Report for approval once they have populated it with the necessary Expenses. This will then move it into the Pending Approval status.
Pending Approval
As the name suggests, Pending Approval  is the status a Report will have while it's waiting for any Approvals to be completed.
is the status a Report will have while it's waiting for any Approvals to be completed.
While in Pending Approval, Expenses can be added and removed as necessary. The details of the Expense can also be edited if viewing it in the Expenses tab.
Some Report details can be edited while in Draft, including the Report Name, Report Date and any accountancy software specific fields i.e. Due Date, Posting Date, References, etc. If you need to edit the Submitter or Currency, the Report will need to be deleted and re-created.
A workflow can be set up against the Submitter, allowing for Approval Tasks to be sent to users based on Value of the Report, or based on who the Default Approver for the Submitter is. If you don't have a Workflow set up, Expense Admin users can send an ad-hoc Approval Task to individual users, or click the Approve  button in Panel 2 of the Report tab.
button in Panel 2 of the Report tab.

For full details on how Approval Tasks work, click here!
Approved
After all Pending Approval tasks have been approved, the Report can be moved into the Approved 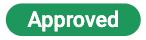 status. If you have Auto-Approve enabled, this will happen automatically, otherwise an Expense Admin will need to click the Approve
status. If you have Auto-Approve enabled, this will happen automatically, otherwise an Expense Admin will need to click the Approve  button in Panel 2 of the Report tab to manually update the status.
button in Panel 2 of the Report tab to manually update the status.
While the Report is in the Approved status, any Expenses within lose their ability to be edited or removed. Users can no longer add Expenses into this specific report. You will need to move the Report back into Pending Approval if you want to make these changes.
The Report details can no longer be edited, if you need to do so, you will need to move the Report back to Pending Approval.
Depending on your Export Settings within Company Settings, you may be able to Export the Report at this point. Users who have the Export, Schedule & Reimburse permission are responsible for this, and any actions from this point onward.
Once you're ready, you can mark the Report as Scheduled, which moves it into the next status.
Scheduled
A Scheduled 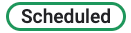 Report is one that has been scheduled for payment. Depending on Company Settings, the Report may or may not have been Exported before this point.
Report is one that has been scheduled for payment. Depending on Company Settings, the Report may or may not have been Exported before this point.
The Scheduled status indicates to the Submitter of the Report their claim is being processed and has been scheduled on the entered Scheduled Date. This date is the date the reimbursement has been scheduled on, not the day it is due to be paid.
A Scheduled Report can be Rescheduled if the date needs to be changed, or moved back to Approved  if edits need to be made.
if edits need to be made.
Once the Report is ready to be Reimbursed for payment, you can click the Reimburse  button.
button.
 Please Note: Scheduling happens external to Lightyear within your accountancy software. The status will need to be manually updated in Lightyear as these two don't interact.
Please Note: Scheduling happens external to Lightyear within your accountancy software. The status will need to be manually updated in Lightyear as these two don't interact.Reimbursed
A Report that has been paid can be moved to the Reimbursed 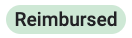 status. Depending on Company Settings, the Report may or may not have been Exported before this point.
status. Depending on Company Settings, the Report may or may not have been Exported before this point.
The Reimbursed status indicates to the Submitter of the Report that their claim has been repaid to them and the money is on the way back to their account.
If a Report has been marked as Reimbursed accidentally, you can Return to Scheduled  and move it back to Reimbursed again when it is ready. However, you cannot delete a Reimbursed Report.
and move it back to Reimbursed again when it is ready. However, you cannot delete a Reimbursed Report.
If you do not have Auto-Close enabled in Company Settings, you can click the Close 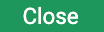 button. If Auto-Close is enabled, the Report will close automatically after the specified number of days.
button. If Auto-Close is enabled, the Report will close automatically after the specified number of days.
 Please Note: Reimbursing happens external to Lightyear within your accountancy software. The status will need to be manually updated in Lightyear as these two don't interact.
Please Note: Reimbursing happens external to Lightyear within your accountancy software. The status will need to be manually updated in Lightyear as these two don't interact.Closed
Reports in the Closed 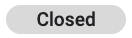 status will be hidden by default within the Reports tab, but can be displayed by clicking the Filter
status will be hidden by default within the Reports tab, but can be displayed by clicking the Filter  and selecting Closed within the Status dropdown.
and selecting Closed within the Status dropdown.
A Closed Report is one that has been repaid to the Submitter and will no longer be actioned within the workflow.
If the Report was closed by mistake, a user with Export, Schedule & Reimburse permissions can Return to Reimbursed 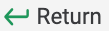 and move it back to Closed again when it is ready. However, you cannot delete a Closed Report.
and move it back to Closed again when it is ready. However, you cannot delete a Closed Report.
Check out our
to stay up to date
Related Articles
Navigating Expenses
Expenses Layout If you are familiar with Lightyear AP or Purchase Orders, you will be able to quickly navigate your way around the Expenses area as we have kept these the same for a sense of familiarity. If you're not familiar, don't worry, this ...Expenses - Exporting
Once your Reports have gone through their Approval Workflow, they can be exported to your Accountancy Software. The exporting of Reports is the responsibility of the user with Expense: Export, Schedule & Reimburse permissions. Please Note: how you ...Introducing Lightyear Expenses - How to Enable & Expense Settings
With Lightyear's Expenses feature you can upload expenses, create expenses and reports, send reports for approval and export reports into your accountancy software in a few quick and easy clicks. Here you'll find out how to enable Expenses within ...Expenses on Mobile
If you have Expenses enabled on your Lightyear account, when you open your mobile app and access the same account, you will see Expenses on your home dashboard. Click here to find out how to enable Expenses on your Lightyear company. Dashboard When ...Expense Permissions
Within Expenses, you can select a number of permissions that will give users the ability to do a number of actions within the Expenses area only. If you give users a number of other Permissions from either the Bill or Purchase Order areas, their ...