Netsuite Integration Setup Guide
Make sure you're logged into NetSuite as an admin
There's quite a few steps required to get your NetSuite integration up and running, but this is only a one time set up and will not need to be completed again unless you wish to connect another Lightyear account to NetSuite. There are two main parts to this
- Setting up NetSuite to allow an integration
- Setting up a role within NetSuite for the Lightyear integration

For clarity, each subsidiary requires its own Lightyear account.
Adding Lightyear to your SuiteApps
In order to install SuiteApps in your NetSuite account, users will need to be an Admin, or have the specific SuiteApp Marketplace user permission.
To add this, head into Setup > Users/Roles > Manage Users and find the user you want to add the permission into.
Once you've found the correct user, click Edit. In the Access tab, go to Global Permissions and add the SuiteApp Marketplace permission in the dropdown and click Save.

If you don't see the Global Permissions tab, go to Setup > Company > Setup Tasks > Enable Features, and on the Employees tab, check the Global Permissions box
From the menu bar along the top of your Netsuite homepage, go to SuiteApps.
This page will display all Netsuite apps, you can either search for Lightyear in the top left or you can search through the available apps to find Lightyear. Once you've found it, click into Lightyear.
This is where you can Install Lightyear to your Netsuite account, click the Install button in the top right.
Once this is installed, the button will be greyed out and you can continue with the rest of the setup.
Setting up the integration
It's important to note that to properly set this up, you'll need to have both your Lightyear account and your NetSuite account open on your computer at the same time, as you'll be asked to copy data directly from Netsuite into Lightyear.
Open your Lightyear account and head into the Accounting Software tab on the left. Once there, select NetSuite from the dropdown and hit Connect
You will be presented with your NetSuite Software Settings. These can be changed at any point, so if you aren't sure, don't worry too much. Once happy with the configuration, click "Confirm & Connect"
A pop up will open and you'll be asked for the following info
- Token
- Secret
- Account ID
Don't worry if you don't know what any of these are, we're going to get them from your NetSuite account and copy them across.
Go ahead and login to your NetSuite account in a separate browser tab/window, there's a few steps to take here.
Getting the Account ID
In NetSuite, hover over Setup > Integration > then click SOAP Web Services Preferences.
Take the Account ID, highlighted above in red, and copy that into the Account ID box in your Lightyear window.

If you are connecting to a Netsuite Sandbox account, the ID will look something more like this ending in XXXXXXX _SB1
Creating a Role for the integration
Hover over Setup > Users/Roles > Manage Roles > then click New. Give your role a name, which again can be anything, but something like "Lightyear Integration" may be best for simplicity. If you have multiple subsidiaries, you might want to name each role as LY A, LY B etc. to avoid confusion. You don't need to enter an ID, but you do need to select a subsidiary.

IMPORTANT: Select the specific subsidiary you want your Lightyear account to link to otherwise the integration will not connect. You can only select one subsidiary at this point.

ALSO! You need to create one role per subsidiary and you cannot select ALL
Once done, scroll down Permissions.
It's EXTREMELY important that these are set up correctly the first time around, so check out the screenshots below to see what Permissions need to be added for Transactions, Lists and Set Up. Do not hit the Save button at the bottom of the screen until you have added all the Permissions and they are all set to Full.
Within Transactions:
- Bills
- Enter Vendor Credits
- Find Transaction
- Invoice
- Posting Period on Transactions - Important if you're exporting the Posting Date from Lightyear
Within Lists:
- Accounts
- Address List in Search
- Bulk Processing Submissions
- Classes
- Contacts
- Currency
- Customers
- Departments
- Documents and Files - Important if you're exporting the PDF Attachment to Netsuite
- Expense Categories
- Locations
- Projects
- Tax Records
- Vendors
Within Setup:
- Access Token Management
- Accounting LIsts
- Company Information
- Log In Using Access Tokens
- Manage Accounting Periods - Important if you're expoing the Posting Date from Lightyear
- SOAP Web Services
- User Access Tokens
Once all the Permissions have been added and set to Full, click Save at the bottom of the page.

If you cannot see User Access Tokens, you will need to
activate this feature by following the below steps:
Hover over Setup > Company and press Enable Features.
Click the SuiteCloud subtab.
In the SuiteScript section, check the following boxes:
Client SuiteScript. Click I Agree on
the SuiteCloud Terms of Service page.
Server SuiteScript. Click I Agree on
the SuiteCloud Terms of Service page.
In the Manage Authentication section, check the following boxes:
Token-based Authentication box. Click
I Agree on the SuiteCloud Terms of Service page.
Oauth 2.0 box. Click I Agree on the
SuiteCloud Terms of Service page.
Click Save.

NOTE: As NetSuite is customisable, some of these labels may be personalised and reflect differently in your account
Assigning a User to the Role
This can be done with an existing User, or you can create a new User. To assign an existing User, hover over Setup > Users/Roles > then click Manage Users. Locate the User you want to assign to the role, then click their Username.
Click the blue Edit button at the top of the page, then select Access from the sub menu bar towards the bottom of the screen.

NOTE: You will need to ensure the user has access to the subsidiary that was assigned to the Role
Under Roles, select the Lightyear integration that you created earlier.
Under Global Permissions add the permissions for Access Token Management, Currency, Documents and Files, Events, SuiteApp Marketplace and View SOAP Web Services Logs as Full level access.
Click Save at the bottom of the page.
Creating Access Tokens
The final step! We just need to link this specific role with your Lightyear account. The reason for this, is because your Role is what connects Lightyear to the specific subsidiary you chose to link to.
To do this, hover over Setup > Users/Roles > Access Tokens > then click New.
For Application Name, select LightyearAP. Then select the User we assigned the Role to, then the Role itself, and Save. You'll be presented with the following
Take the Token ID and Token Secret, and copy/paste them into the Token and Secret boxes in your Lightyear window.
 Again, these tokens are not retrievable if you leave this page, so make sure they are copied into Lightyear before doing anything else in Netsuite.
Again, these tokens are not retrievable if you leave this page, so make sure they are copied into Lightyear before doing anything else in Netsuite.Once that's done, click Save and Import. Lightyear will begin importing all your settings from Netsuite and at that point, the integration is fully set up! You're now ready to start exporting bills from Lightyear to Netsuite.
Back in Lightyear
Netsuite Suppliers
When Lightyear exports bill data to NetSuite it will be linked to a Vendor (supplier) . You can either import the Vendor data from NetSuite into Lightyear, or create the Supplier in Lightyear.
Import Suppliers
Fortunately, Lightyear has integrated with NetSuite's API which makes the import of Vendor information a seamless process.
To import your Vendor information into Lightyear, simply click on the "Import Suppliers" button in the Netsuite Suppliers section of the Accounting Software menu.
This import will include the following details, taken from your NetSuite account:
- Supplier Name
- Currency
If you want to remove a Supplier, simply click the red trash can icon  on the right of each line.
on the right of each line.
Create a New Netsuite Supplier
If you find you don't have a Supplier set up in your NetSuite account and Lightyear, you can easily create this within Lightyear.
To do this, click the + Supplier button  in the top right of the Netsuite Suppliers page. The following modal will display:
in the top right of the Netsuite Suppliers page. The following modal will display:
In the Supplier Name field, enter the name of the Supplier as you would like it to display in Lightyear and NetSuite. Once this is entered, click Confirm.
Update Lightyear Suppliers
After importing your Netsuite Suppliers from NetSuite, you can quickly create Lightyear Suppliers alongside this. While in Accountancy > Netsuite Suppliers, click the Update Lightyear Suppliers 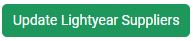 button. You will be given the option to Create & Override or Create Only New.
button. You will be given the option to Create & Override or Create Only New.
Create & Override will create new suppliers that don't exist within Lightyear, and update the information with what's set up in NetSuite.
Create Only New will create new suppliers that don't exist within Lightyear, without updating any current suppliers.
Suppliers in Lightyear will then be created with the information from NetSuite, automatically populating the Supplier Name and Currency.
This supplier information can be updated at any time, and changed from what's saved in NetSuite. For full details on this, click here.

Missing Country Codes? Click here to fix this.
Chart of Accounts
NetSuite knows them as “Accounts”. Lightyear calls them “Chart of Accounts”.
When you create or edit your Accounts in NetSuite, you can easily import your changes into Lightyear. Simply go to Accounting Software and hit Edit next to Account codes. From there, click Import From Netsuite
If you wish to reduce the number of Account Codes that Lightyear presents to you in its drop down lists (e.g. see the In Tray), you can uncheck those codes that you do not wish to use. They will not be removed from Lightyear, simply hidden.
 Please Note: To export, please ensure you have sent a Default Rounding Account Code
Please Note: To export, please ensure you have sent a Default Rounding Account CodeImporting Tax Rates
Before a bill can be exported from Lightyear, we will need to know what Tax Rates are used in your NetSuite account. Lightyear has integrated with NetSuite's API which makes the import of Tax Rate information a seamless process. To import your Tax Rates into Lightyear, simply click on the Import from NetSuite button.
Once your Tax Rates have been imported into Lightyear you will need to select a Default Tax Rate for taxable items, and a Default Tax Rate for non-taxable items.

Please Note: If you create a new Tax Rate in NetSuite then you will need to Import from NetSuite again to make it visible in Lightyear.

Please Note: To export, please ensure you have a Default Tax and Default Tax Free code set.
Importing Categories
Lightyear has integrated with NetSuite's API which makes the import of Category information a seamless process.
Netsuite supports six different types of categorisation
- Categories
- Departments
- Classifications
- Locations
- Jobs
- Customers
Within Lightyear, you can have two of these active at any time.

You will not be able to select both Jobs and Customers in one Lightyear account, you can only select one of these.
Select which ones are active in the Software Settings section and hit Confirm.
To import these from Netsuite, simply click the Edit button next to what you want to import, then select Import from Netsuite.
If you have tracking categories that you won't be using in Lightyear, you can set these to Inactive by unchecking the In Use box. Note that having a large number of active tracking categories could degrade the app performance.

If you need to add a new Category, you should add it in NetSuite first and then "Import from NetSuite" again to keep Lightyear in sync.
Sending Attachments to NetSuite
If you would like to send the PDF attachment of the document into NetSuite, you can turn this on by going to Accountancy Software Settings and setting Send attachment to NetSuite to Yes.
When this is turned on, you will see an additional setting for an Attachment Folder, this is where the attachment will be held in NetSuite.

Warning: If your User/Role doesn't have access to the Attachment Folder in Netsuite, the attachment will not be sent. The user connecting Lightyear and Netsuite must have access to the chosen folder.
From the dropdown menu, select the folder you want the attachment to go into, or create a new one within Lightyear.

Please Note: Up to 1000 results can be returned in this list.
If you choose to send the Attachment to NetSuite, the Lightyear URL will also be added to the bill.
Where to find the Attachment in Netsuite
Once you have exported a document, you can find the attachment on the document.
In NetSuite, find the document and scroll down to Communication > Files. Expand Files out and you will see the attachment to download.
Custom Forms
By default Lightyear will export into Form 50 for Bills, and Form 48 for Credit Notes - to use these, leave the Send Bill to Custom Form and Send Credit Note to Custom Form fields blank.
If you have requirements to use Forms outside 50 or 48, you can enter these into the relevant fields within the Accountancy Software Settings fields.

Please Note: If your Custom Forms have mandatory fields, or custom fields Lightyear does not currently export into, you may experience issues as our Export Format does not adjust according to your Form. We will continue to export the fields relevant to 50 and
Multiple Currency Vendors
If you have a Vendor in Netsuite with a Primary currency and Secondary currency, e.g. GBP as primary and USD as secondary. If you want to use the secondary currency on a document, we would recommend enabling this option.
If you leave this option as No, any documents exported from Lightyear will always use the Primary vendor currency.
 Please Note: In order to use this feature, please add the Currency permission to your Role in Netsuite first.
Please Note: In order to use this feature, please add the Currency permission to your Role in Netsuite first.Supplier Display Format
You have the option to choose how your Supplier Names are displayed in the Accountancy Supplier/Netsuite Supplier fields throughout Lightyear. By default, the Supplier Name will be displayed as Company Name, but can be changed within Accountancy Software Settings to:
- Vendor ID: If you only want the Netsuite Vendor ID to be displayed in Lightyear, select this
- Company Name: If you only want the Netsuite Company Name to be displayed in Lightyear, select this
- Vendor ID - Company Name: If you want to see both the Netsuite Vendor ID and Company Name, select this

Please Note: If you make any change, you will need to also import your Netsuite Suppliers to see the correct name.
Uninstalling SuiteApps
If you need to uninstall Lightyear from your Netsuite account, you can go so by going to Customization > SuiteCloud Developer > Installed SuiteApps List.
Here you can see a list of all SuiteApps installed. To uninstall, hover over the green icon on the left and click Uninstall.
Migrating Software?
Once you select Netsuite as your software, you won't be able to change it. If you are thinking about changing accountancy software, please reach out to our Support team for guidance on how to do so.
Check out our
to stay up to date
Related Articles
AccountsIQ Integration Setup Guide
Connecting to accountsIQ Setting up and connecting Lightyear to accountsIQ is a quick and easy process. From the left hand ribbon, head over to Settings > Accounting Software > Select accountsIQ > Connect. A popup will display asking for a User Key ...Xero Integration Setup Guide
Connecting to Xero Because Xero and Lightyear are both cloud-based, set-up and connectivity between the two systems is seamless. Here's how. From the Navigation Pane, head over to Settings > Accounting Software > select Xero from the dropdown menu > ...Fuelsoft Integration Setup Guide
Lightyear allows you to export your bills in a pre-set CSV format, which can then be uploaded directly to Fuelsoft. To get started, head to the Accounting Software section of Lightyear and select Fuelsoft from the drop down. Once done, you'll need to ...Sage Intacct Integration Setup Guide
Connecting to Sage Intacct As Sage Intacct and Lightyear are both cloud-based, set up and connectivity between the systems is seamless. Here's how! Prerequisites Subscribe to Web Services You will need to add your Company's Sender ID to the Sage ...iFinance Integration Setup Guide
Connecting to iFinance Setting up and connecting Lightyear to iFinance is a quick and easy process. From the left hand ribbon, head over to Settings > Accounting Software > Select accountsIQ > Connect. A popup will display asking for a User Key and ...