Step 4: Approve and Export your bills
The time has come! Here we'll take you through approving and exporting bills. Your approval workflow is going to depend on how you customise your account settings which is actually our next step. The guide for Step 5 will let you know which user permissions are required for each stage of the Approval process.
How to approve and export Bills from Lightyear on Vimeo.
We're not going to cover all of the functionality each Tab offers in this guide, we're going to focus simply on moving a bill through the system and into your Accounting Software. Check out our User Guides for more info on what can be done in each Tab.
The Approvals Tab
Once a bill is in the Approvals Tab, it's ready to be approved! Let's take a look at the Approvals Tab itself and how to move a bill through the system and into your Accounting Software.
 Please Note: Only Admins and Users with the Approver permission will be able to action and edit bills in the Approvals Tab. Users with Review & Export permission will have read only access to the Approvals Tab.
Please Note: Only Admins and Users with the Approver permission will be able to action and edit bills in the Approvals Tab. Users with Review & Export permission will have read only access to the Approvals Tab.- Panel 1 shows a list of the bills that are waiting to be approved.
- Panel 2 shows the data extracted from the bill, the original email the bill arrived with, plus any notes that have been added to the bill. You can access these three levels of information via the three sub-tabs at the top of panel 3.
- Panel 3 is a preview of the original bill.
This format is the same across all tabs within Lightyear. There's quite a lot going on, but we'll keep it simple for now.
Panel 2
This is where you'll be doing most of the work in the Approvals Tab. Here you can edit any of the information that has been extracted or manually entered from the Processing Tab. These include:
- Doc Type*
- Supplier*
- Bill Number*
- Bill Date*
- Due Date
- Purchase Order Number
- Product Code
- Description*
- Quantity*
- Currency
- Unit Price*
- Line Amount*
- Tax Code
- Account
- Category 1/2
Mandatory fields are marked with a red asterisk (*). The Currency, Tax Code, GL Code and Tracking Categories can all be changed at a bill level using the drop-downs under the column header, or can be changed on an individual line.
Remember that once you make any changes to a bill in the Approval Tab, you'll need to click the green Save button to the bottom right to keep these changes. Once you're happy with a bill, click the green Approve button to approve it and move it through to the Review Tab,
Check out this complete guide to the Approval Tab to see how to send bill tasks, leave notes, dispute a bill and more.
The Review Tab
After the initial approval, Bills move to the Review Tab to be ultimately signed off before exporting. In terms of functionality, you can do anything in the Review Tab that you can in the Approvals Tab, including making changes to the bill in Panel 2 if required. If something doesn't look correct, you can use the Return to Approvals 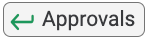 button to send the bill back to the Approvals Tab, but if you're happy, click Sign Off to move the bill to the Signed Off Tab. If you're using Executive Approval, this step is mostly the same but check out this guide on Executive Approval for more specific info.
button to send the bill back to the Approvals Tab, but if you're happy, click Sign Off to move the bill to the Signed Off Tab. If you're using Executive Approval, this step is mostly the same but check out this guide on Executive Approval for more specific info.
Click here for more information on the Review Tab.

Please Note: Only Admins and Users with Review & Export permissions will be able to action and edit bills in the Approve Tab. Users with only Approver permissions will have read only access to the Review Tab.
The Signed Off Tab
The big moment is here! The final step before your bill is exported to your Accounting Software of choice. The look and layout of the Signed Off Tab should be familiar by now, as it's the same as the Approvals Tab and Review Tab, however you can no longer make changes to the bill in Panel 2. If at this stage any mistakes are discovered, the bill must be sent back to the Review Tab for correction. Once a bill is exported, changes or corrections cannot be made within Lightyear and will need to be made in your Accounting Software.
Once you're sure the bill is good to go, mark the checkbox next to the supplier name in Panel 1 for any bills you're happy with, then click the green Export button.
Depending on which Accounting Software you're using, the data will either flow straight in, or Lightyear will automatically download a file for you to upload. Note that the length of time it takes to complete the export depends on a few things such as the number of bills being exported. It's very important that you don't refresh or close the Lightyear window until the export is complete. It shouldn't take too long however, normally no more than a second or two per bill. Lightyear will let you know once the export is complete.
That's the flow! Super simple and quick once you know how. Anything that's exported now lives in your Archive.
Now that's all set up, you can go ahead and Customise your account settings in the next step.
Check out our
to stay up to date
Related Articles
Step 5: Customise your settings
After you've connected your Accounting Software, you'll need to visit Company Settings and customise your Lightyear account. Simply select Settings > Company Settings from the options on the left of your Lightyear user interface. Please Note: The ...Customisable Approval Process
If you're looking for more than just data extraction, you're probably looking to advance to streamlining your processes and approvals! Lightyear has a scalable approvals that you can customise and can grow with you as your business grows too. ...Step 7: Invite your team
Change Management To ensure a successful Lightyear rollout, it's important you bring your staff on the journey. We recommend you follow the below steps to ensure a smooth transition: Build an Implementation plan - Pick a 'Go-Live' date (we recommend ...Approvals Tab
Watch this video on the Approvals tab: The Approvals Tab is where the approvals process starts. Lightyear has a 3 panel layout, and we will always refer to them as panel 1, 2 and 3 as below. Panel 1 shows a list of the bills that are waiting to be ...Step 3: Send a document into Lightyear
Here, we'll take you through how to get your first documents into Lightyear and what to do with them. Get your first bill in from Lightyear on Vimeo. Sending Documents into Lightyear Before Lightyear can extract data from your documents, you'll first ...