Access Financials Integration Setup Guide
Connecting to Access Financials
As Access Financials and Lightyear are both cloud-based, set up and connectivity between the systems is seamless. Here's how!
 Please Note: Ensure you are logged into Lightyear with your email address used to log into Access Financials in order for this connection to be successful.
Please Note: Ensure you are logged into Lightyear with your email address used to log into Access Financials in order for this connection to be successful.From the navigation pane on the left, open Settings and go to Accountancy. In the dropdown find Access Financials from the list and click Connect.
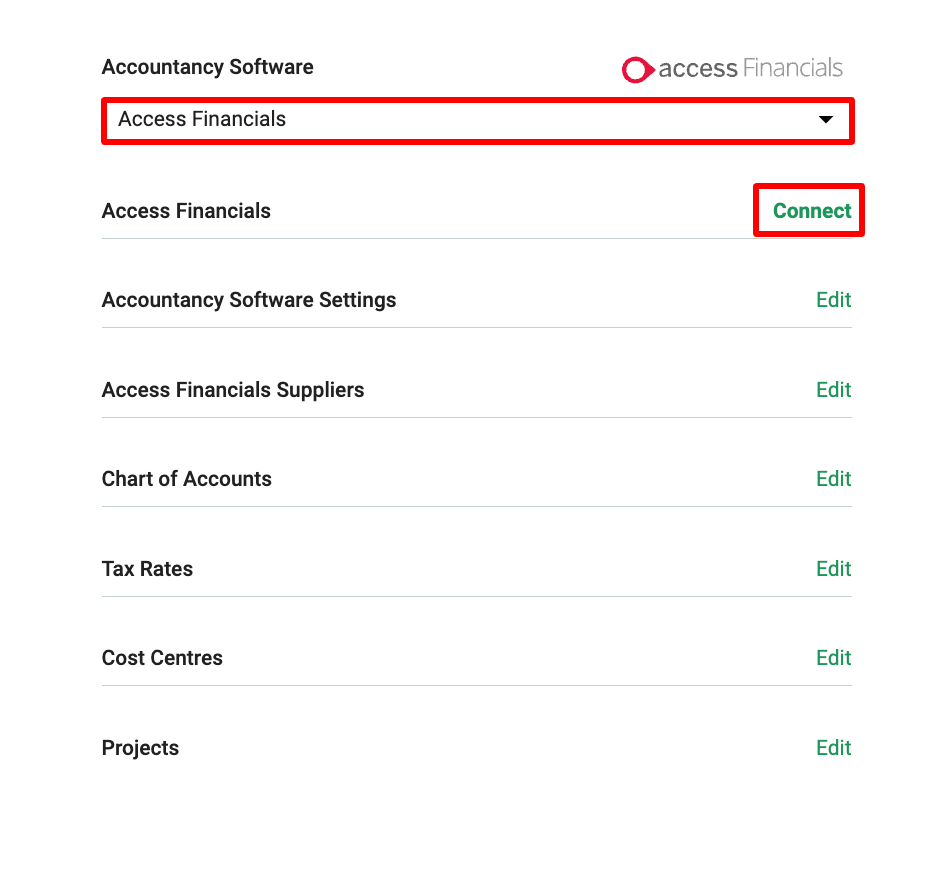
You’ll see a pop up modal asking for you to select the set up you have within your Access Financials account (don’t worry, this can be changed later). More information about what each option is can be found below!
Once you're happy with the settings, click Confirm & Connect.
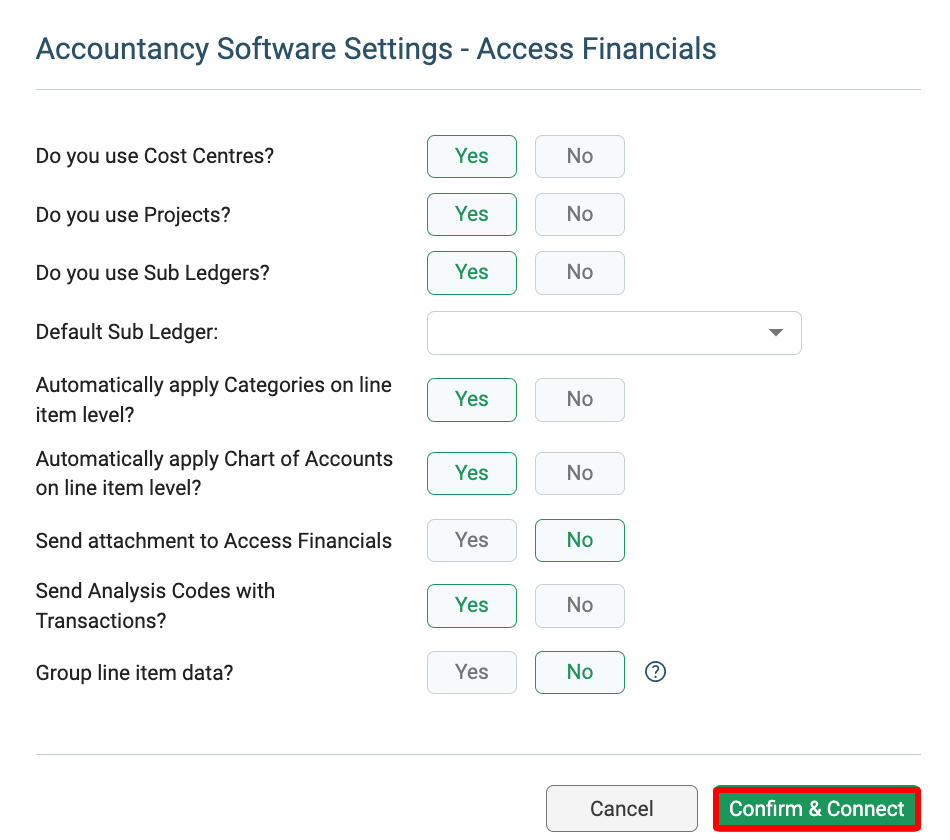
You'll need to select an instance that you want to connect to from the drop down menu, then click Submit.
Once the connection has been successful, your data will begin to import into Lightyear and you should see something like the below.
Software Settings
Do you use Cost Centres or Projects?
Enabling either of these options will allow Cost Centres/Projects to sync across from Access Financials and allow them to be applied on a line by line basis.
Automatically apply Categories on line item level?
- Yes - Save time by coding it in Lightyear, and we’ll remember the next time we extract the line item that you’ve coded the supplier lines to.
- No - keep these blank for you to code individually.
Automatically apply Chart of Accounts on line item level?
- Yes - Save time by coding it in Lightyear, and we’ll remember the next time we extract the line item that you’ve coded the supplier lines to.
- No - keep these blank for you to code individually.
Send attachment to Access Financials
- Yes - this will send a copy of the document upon export which can be found as an attachment to the bill in Access Financials.
- No - this will only send your bill data to Access Financials and not send a copy of the document across to Access Financials upon export.
Send Analysis Codes with Transactions?
- Yes - this will send the Analysis Codes against the lines to Access Financials, and makes them required in Lightyear.
- No - this will not send the Analysis Codes against the lines to Access Financials, and makes them not required in Lightyear.
Group line item data?
Turning this on will allow you to export Grouped Account data, rather than line item data. For the full article on this, click here.
Do you use Sub Ledgers?
Enabling this will activate an additional field in Panel 2 of the Approval Workflow,
You can use this dropdown to select a Sub Ledger which will be exported into Access Financials.
Default Sub Ledger
If you have a Sub Ledger you use across all documents, you can select a Default Sub Ledger from your Accountancy Software Settings. This will be selected, and you won't be able to change it, on every document.
If you do need the flexibility to select a different Sub Ledger across documents, leave this field blank.
Access Financials Suppliers
Access Financials Suppliers are what Lightyear uses to connect a Supplier within Lightyear to a Supplier within Access Financials. Any existing Suppliers in Access Financials will appear here after connection.
When you connect to Access Financials, by default, your list of existing Access Financials Suppliers are synced to Lightyear.
Importing from Access Financials
To import your Access Financials Suppliers, go to Accountancy > Access Financials Suppliers > Import Suppliers
This import will include the following details, taken from your Access Financials account:
- Supplier Name
- Supplier Code
- VAT Number
- Country Code
- Currency
- Default Account Code
- Default Tax Code
- Days Credit/Terms
- CIS Registered
- Bank Details:
- Sort Code
- Bank Account Number
- Bank Account Name
- IBAN
- BIC
If you want to remove a Supplier, simply click the red trash can icon  on the right of each line.
on the right of each line.
Create New Access Financials Suppliers
If you find you don't have a Supplier set up in your Access Financials account and Lightyear, you can easily create this within Lightyear.
To do this, click the + Supplier 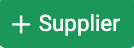 button in the top right of Access Financials Suppliers. The following modal will display:
button in the top right of Access Financials Suppliers. The following modal will display:
- Supplier Name*: The Supplier name as it will appear within Access Financials once created
- Supplier ID*: The Supplier ID as it will appear within Access Financials once created
- VAT Type*: Select the Type from the dropdown menu available
- Currency*: This will default to your home currency if you have selected Home in the VAT Type. If you have selected anything else in the VAT Type, choose from the dropdown menu available
- Country*: If you have selected anything other than Home in the VAT Type, you will be asked to select a Country
- Purchase Analysis Default: Select the Purchase Analysis code from the dropdown menu, which will be the Purchase Analysis Default within Access Financials once created
- Add Banking: If you want to add the Bank Details for the supplier from within Lightyear, click the toggle to display the additional Bank Detail fields
- Account Name: The Account Name relating to the Supplier
- Sort Code: The Sort Code relating to the Supplier. This field has validation and must be 6 characters
- Account Number: The Account Number relating to the Supplier
- IBAN: The IBAN relating to the Supplier
- BIC/SWIFT:
The BIC relating to the Supplier. This field has validation and must be between 8 and 11 characters
Update Lightyear Suppliers
After importing your Access Financials Suppliers from Access Financials, you can quickly create Lightyear Suppliers alongside this. While in Accountancy > Access Financials Suppliers, click the Update Lightyear Suppliers 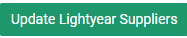 button. You will be given the option to Create & Override or Create Only New.
button. You will be given the option to Create & Override or Create Only New.
Create & Override will create new suppliers that don't exist within Lightyear, and update the information with what's set up in Access Financials.
Create Only New will create new suppliers that don't exist within Lightyear, without updating any current suppliers.
Suppliers in Lightyear will then be created with the information from Access Financials, automatically populating the Supplier Name, VAT Number, Country, Currency, Default Account Code, Default Tax Code, Credit Terms and Bank Details.
Chart of Accounts
Account Codes are all imported to Lightyear when you link your Access Financials account. These are displayed within the Account Code section of Accountancy. The Account Codes can be viewed in one long list or by filtering by Type, in the top left corner.
If you make any updates to your Accounts within Access Financials, you can go to Accountancy > Chart of Accounts in Lightyear and click the Import from Access Financials button, this will update and refresh your list.

If you wish to reduce the number of Account Codes that Lightyear presents to you in the dropdown lists, uncheck the tick boxes on the right of each Account Code.
Don't forget to add a Rounding Account Code at the bottom of the page. This will automatically code any automated rounding rows to a specified Account Code.
Tax Rates
When you initially connect to Access Financials, Lightyear will automatically import all your Access Financials defined tax rates.
You will need to choose two Access Financials tax rates to act as the defaults for taxable and non-taxable items. Lightyear will use these defaults to send the relevant tax code to Access Financials if a line is taxed/tax free, this is unless you choose to manually assign a different non-default tax rate to the item from within Lightyear's Bill Review section.
To choose your 2 defaults go to Settings > Accounting Software > Tax Rates.
The below image shows what a typical setup looks like. We have selected the 2 standard tax rates (Standard 20% and Zero Rated 0%).
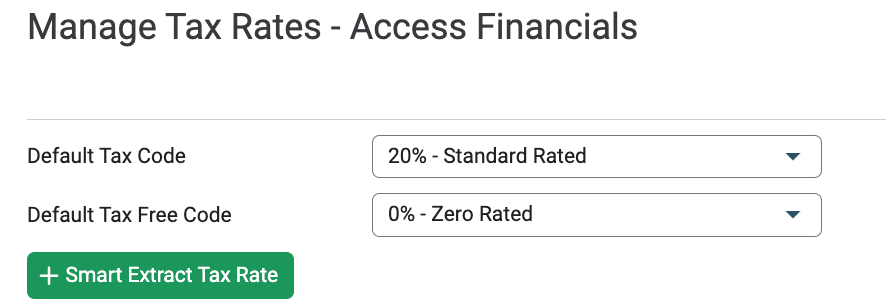
Set a Default Tax Rate against a Supplier
Usually the Supplier Default Tax Rate is left blank, which allows the 2 defaults set above to work with maps.
But there may be circumstances where you assign a certain supplier with a different tax code to the defaults you have set at company level.
Go to the Suppliers > Select Supplier > Edit. You can then choose to set a default tax rate from the drop-down list.
Cost Centres and Projects
Within Lightyear, you can select Cost Centres and/or Projects. If these are turned on, upon connecting to Access Financials, these will be imported across into Lightyear.
If you make any updates to your Cost Centres/Projects within Access Financials, you can go to Accountancy > click into either Cost Centres/Projects in Lightyear and click the Import from Access Financials button, this will update and refresh your list.
If you wish to reduce the number of Cost Centres/Projects that Lightyear presents to you in the dropdown lists, uncheck the tick boxes on the right of each Cost Centre/Project.
Migrating Software?
Once you select Access Financials as your software, you won't be able to change it. If you are thinking about changing accountancy software, please reach out to our Support team for guidance on how to do so.
Check out our
to stay up to date
Related Articles
Exporting from Lightyear to Access Financials
Prior to export, please ensure you have your Rounding Account Code (Accountancy > Chart of Accounts) and Default Tax/Tax Free Codes (Accountancy > Tax Codes) set. From the Signed Off tab in Lightyear, select the invoices you want to export and press ...AccountsIQ Integration Setup Guide
Connecting to accountsIQ Setting up and connecting Lightyear to accountsIQ is a quick and easy process. From the left hand ribbon, head over to Settings > Accounting Software > Select accountsIQ > Connect. A popup will display asking for a User Key ...Error Messages Returned from Access Financials upon Export
Lightyear has a ton of built in validation checks to ensure the data is correct in Lightyear before trying to send the bill and information to Access Financials. However, there are occasions when the export fails and Lightyear displays the reason for ...Netsuite Integration Setup Guide
Make sure you're logged into NetSuite as an admin There's quite a few steps required to get your NetSuite integration up and running, but this is only a one time set up and will not need to be completed again unless you wish to connect another ...Sage Intacct Integration Setup Guide
Connecting to Sage Intacct As Sage Intacct and Lightyear are both cloud-based, set up and connectivity between the systems is seamless. Here's how! Prerequisites Subscribe to Web Services You will need to add your Company's Sender ID to the Sage ...