What does Lightyear automate?
Lightyear can speed up your approval process by automatically applying certain rules when a bill moves to the Approval Tab. Let's take a look at what can be automated.
Mapping (Processing Tab)
When you receive a bill from a supplier for the first time, you'll need to
search for and apply a map. Once this has been done, Lightyear remembers the email address the bill was received from, and the Map ID that was used, then automatically applies this to any future bills sent from the same email address. You can view which maps are saved for each supplier in the Supplier section of the app.
When you click the suppliers page in the Nav 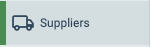 , you will be taken to all of your active suppliers in one page.
, you will be taken to all of your active suppliers in one page.
In this Manage Suppliers page, find the supplier you want by either searching in the search box to the top right, or scrolling. Once you find the supplier, click on the Green Pencil Icon
 to edit. You will be taken to that suppliers details screen.
to edit. You will be taken to that suppliers details screen.
Notice we have three tabs along the top. Profile, Extraction Rules and then Products/Rules Automation.
Here, we want to click the Extraction Rules tab to look at Maps.
These can be re-ordered using the arrows on the left, determining which map we try first, or deleted entirely using the delete button on the right.
Supplier Rules
When setting up or editing a supplier, you can set a series of defaults that will be applied to bills as they come into the Approvals Tab. To do so, click on the Profile tab:
In the screen that appears you have a number of customisation options to edit for the selected supplier.
The main ones are
- Default GL Code - Automatically applies the selected GL code to all lines on the bill. Note that this will be overridden by any Default GL Codes set in Product Details (see below).
- Default Tax/Tax Free Code - Automatically applies the selected Tax Code to all lines on the bill
- Category - Automatically applies the selected Tracking Category to all lines on the bill
- Number of Days Credit - Select a number of days from the bill date (or from End Of Month) to automatically populate a due date on the bill. Note that this will only apply if no due date is extracted from the bill itself
Depending on your accounting software, you will have different options to the above.
Automated Approver
In this same section, you can set a specific approver to a supplier. For example, If I want Ellen in my company to be the only one that approves anything from my Test supplier, in the approver box, I can select Ellen.
Once these are set, any bill sent in from a previously mapped supplier will go straight to the Approval tab with these defaults in place.
Product Details
In the Product List section of the app, you can assign a Default GL Code to individual products. This means that when you receive a Line Item Bill with this product, Lightyear will automatically apply the selected GL to this line only. Note that this will override anything set as a default Supplier GL Code.
Clicking our Products tab to the top of the Manage Supplier page we can take a look at this in more detail.
In the screen that appears, you can then update, edit and save a huge amount of settings per product code. Another excellent way to save time.
In the above, we have a list of products that we have imported via CSV (more on that here -
LINK). We click the green pencil icon
 to open the customising options you can set.
to open the customising options you can set.
Any line Items with a default GL Code set in product details will have this GL automatically applied when the bill moves to the Approval tab. Any other lines will use the Supplier GL Code if one is set.
Check out our
to stay up to date
Related Articles
Creating and Setting up Suppliers
What are Suppliers? In Lightyear you create supplier profiles known as Suppliers which are not to be confused with Supplier Cards from your accounting software. When a map is made, Lightyear pulls the Supplier name from the invoice and saves this ...Set your own payment terms and your own due date
By default, we will extract any Due Date that appears on a bill that's sent to Lightyear, but within each Supplier you can change this by adding your own unique Payment Terms that have been agreed with your supplier. These can be set as follows: Do ...3 ways to collaborate more efficiently with your suppliers
Lightyear has features to email your suppliersfor ease of collaboration. This article will take you through the different email avenues within Lightyear and relevant settings for set up. You can use the Lightyear email to send POs, raise a dispute ...Options for automating your approvals
This article is your one stop shop for all things related to approvals in Lightyear. This article aims to tie it altogether to ensure you have the right workflows in place to help streamline your operations and how to set them up. Departments Using ...Save time and set up Auto Approvals
Lightyear's Auto Approve feature allows for the smooth and fast progression of bills through Lightyear, while maintaining the operational and approval controls needed by your business. When Auto Approve is enabled, whenever a Bill Task is approved, ...