Set permissions for Purchase Order users
Now that you've activated and set your Purchase Orders workflow, it's time to set up your team's permissions. You can set user roles to start creating/approving/ordering products/services right away. You have control over what functions a user should perform to ensure that the right users are performing the right actions and streamline the entire creation to completion process.
This article will guide you through PO Permissions specifically. If you need more information on the overall User Permissions, please see
this article for further guidance.
Check out this video or read on below to guide you through the setting up users with PO Permissions.
Users
Head over to "
Settings" > "
Users" > You can
- Add New User by entering all the user's details or
- Edit existing user's permission by selecting a user's profile and clicking on the edit icon (green pencil)
then scroll to the bottom of the page where User Permissions are split across Bill Permissions and PO Permissions in the format below. Select the permissions you wish to assign to a user (read on further below) and "
Update".

If you select Standard User, you will need to at least have Approver permissions assigned to the user under Bill Permissions in addition to any PO Permissions you wish to combine.
If the user is a new user, they will need to accept their invitation and set up their credentials in order to log in. If the user is already active in Lightyear but do not have access to the current Lightyear account, they will receive a notification to advise they now have access to this account.

Users can have restricted permissions for Invoices only, POs only or a mixture of both. By selecting a standard user you can select which using the tick boxes.
PO Permissions
PO Permissions are broken down into 5 main roles.
- Create - allows you to create, edit and delete Purchase Orders which will be sent for Approval
- Approve - Approve, reject and amend Purchase Orders (that have been created above) which will be sent for someone to order
- Order - Submit POs that have been approved to suppliers by email or change status to "Ordered" without sending an email
- Receive - Receive goods and services against a Purchase Order, match and reconcile Purchase Orders to supplier bills which have been received into Lightyear
- Complete - Mark Purchase Orders as "Completed"

You can also combine multiple roles if your users are required to perform multiple functions with your business processes
At a glance, here are the options available presented in the matrix below:

Should you have Departments activated, then users will only be able to view/edit Purchase Orders in the departments they are assigned to and those created by the user.
Void and Edit PO Permission
Users with Admin permission or Void permission will now be able to void POs after they have been ordered. If this action is taken against a PO, the user, date and time will be logged in the activity bar for record. here is how to use the feature.
In the PO section, in your Ordered tab you will now see a Void button.
When the void button is clicked, the selected PO will be removed from panel 1 and be recorded in the archive with the status showing as Void.
To Unvoid a PO, find the document in Archive by searching for Doc Type 'Purchase Orders' and Doc Status 'Void'. Click Unvoid in Panel 2.
Admins can enable 2 different permissions for the user.
Void After Order and Edit After Order will be hidden until one of the 5 PO permissions is selected. You can then give one or both permissions to the relevant user.

Admins will have to add this permission to the relevant users in the "Users" tab -
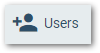
Restrict Visibility
Users with any of the 5 main user permissions for POs can have their visibility of POs locked down. When this is enabled, users will only be able to see the POs they create.
Below is an example of what the PO workflow will look like for a user without vs with restrict visibility enabled.
Restrict Visibility will be hidden until one of the 5 PO permissions is selected. This can be used together with any combination of the roles, and with Void and Edit After Order.
Check out our
to stay up to date
Related Articles
Introducing Lightyear Purchase Orders
Welcome to Purchase Orders With Lightyears Purchase Orders Feature, you can create, send, receive and complete POs in a few quick and easy clicks. The following tutorial will take you through the different main sections of the PO feature with links ...Auto-Order Purchase Orders
If you're familiar with our Auto-Approve feature, you can use the same functionality to automatically Order your Purchase Orders within Lightyear. When enabled, this will move your POs into the Ordered tab and automatically email the relevant ...Creating Purchase Orders
So you're ready to create your first Purchase Order. Check out this video on Creating POs or read on below to guide you through the process. To Create a PO, click the " Create PO" button to the top right of your PO screen. You will then see the ...Purchase Orders on the Mobile App
Create Purchase Orders on the go via the Lightyear mobile app, available on both iOS and Android. Mobile Purchase Orders are currently in BETA, if you experience any issues, please reach out to our support team for assistance! Viewing Purchase Orders ...Purchase Order Workflow
You've filled out your purchase order details and now you need to choose your next action. See your options below to decide the best action for your workflow. We will run through the tabs individually to give you an idea of why they are there. ...