Manager Approval
Manager Approval is an additional level in the approval flow that can be used with Lightyear's
Bill Task functionality. This is useful for those that would like an additional layer of approvals at either the "Approvals" and/or "Review" tab.
With Manager Approval enabled, users can be assigned a manager, which will autotrigger a secondary Bill Task once the original assignee has approved their task.

Note: The secondary Bill Task does not apply to tasks sent to external contacts; only existing users in Lightyear.
Enabling Manager Approval
To switch Manager Approval on, select "Company Settings" under "Settings".
Scroll down to "Send Approval Task Customisation" and select "Yes" next to Manager Approval. Finally, select "Update Settings" in the bottom right-hand corner to save this change.
Assigning Managers
Once Manager Approval has been enabled, we'll need to assign a manager to each user. Head to
Settings > Users
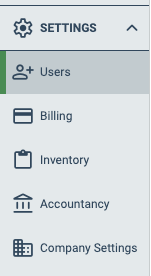
For each user, select the
 icon, and scroll down to "
Manager Approval" and select the appropriate user for the secondary Bill Task to be sent to. Once complete, select "
Update" in the bottom right to save the changes.
icon, and scroll down to "
Manager Approval" and select the appropriate user for the secondary Bill Task to be sent to. Once complete, select "
Update" in the bottom right to save the changes.

Note: If Manager Approval is enabled, any user that receives a Bill Task must have a manager assigned to them.
Manager Approval Process
When a secondary task is sent to a Manager, the process to approve is identical to the Bill Task process (
link here). With the only difference being a special icon to denote this is a Manager Task.
Depending on the action of the Manager Task i.e. Approved, Declined or Unassigned, the icon will turn green, red or yellow respectively.
Check out our
to stay up to date
Related Articles
Options for automating your approvals
This article is your one stop shop for all things related to approvals in Lightyear. This article aims to tie it altogether to ensure you have the right workflows in place to help streamline your operations and how to set them up. Departments Using ...Save time and set up Auto Approvals
Lightyear's Auto Approve feature allows for the smooth and fast progression of bills through Lightyear, while maintaining the operational and approval controls needed by your business. When Auto Approve is enabled, whenever a Bill Task is approved, ...What does Lightyear automate?
Lightyear can speed up your approval process by automatically applying certain rules when a bill moves to the Approval Tab. Let's take a look at what can be automated. Mapping (Processing Tab) When you receive a bill from a supplier for the first ...Creating and Setting up Suppliers
What are Suppliers? In Lightyear you create supplier profiles known as Suppliers which are not to be confused with Supplier Cards from your accounting software. When a map is made, Lightyear pulls the Supplier name from the invoice and saves this ...3 ways to collaborate more efficiently with your suppliers
Lightyear has features to email your suppliersfor ease of collaboration. This article will take you through the different email avenues within Lightyear and relevant settings for set up. You can use the Lightyear email to send POs, raise a dispute ...