June 2023
29th June
Product List Upload via CSV
Enhancements have been made to the Product List upload to allow users to bulk upload some additional fields and their Inventory data via CSV. These are as follows:
- Never Populate Account - if you would like the Account to not populate in Approvals when this Product is found, enter Y for Yes. Otherwise enter N for No.
- Case Quantity
- POS Code
- Product Unit Type - either Units or Cases
With this, we have also added the ability to save Templates, as seen with the current Bulk Supplier Upload and Create PO/GRN via CSV features.
For full information on the current and additional fields, and the templates, click here.
20th June
Bug Fix: Statements Auto-Reconciliation
An issue where statements weren't automatically reconciling has now been fixed.
The statement will flag as Reconciled in Panel 2 if all invoices have been matched against the statement.
16th June
Net Weight and Line Discount
Recently, we added the ability to map both the Net Weight and Line Discount on bills/credit notes. With this release, these numbers will be displayed within the Approvals workflow in both Panel 1 and Panel 2.
To see these in Panel 2, click the 3 dots to the top right of the line items and select each field:
These fields are also available to view in the Archive, within the Bill - Line Item report. You can view these in Lightyear, and export to CSV.
Bug Fix: Inventory Icons in Archive
When adding a Bill to the Inventory from the Archive, users were seeing an issue where the 'Bill has been added to Inventory' icon wasn't appearing in Panel 1.
This has now been fixed and the icon will display as expected.
8th June
Bug Fix: Bad Payload when Creating a Purchase Order
When Creating a PO from a Bill (More > Create PO), users were seeing two issues which have now been resolved:
- Trying to Create with no Email entered
- Trying to Create with no Email entered and Email Supplier when Ordered ticked
6th June
Email Multiple Users
You can now send one email from Lightyear to up to 10 email addresses at once! If you need to enter additional email addresses, type in the first email address, click enter on your keyboard, and start typing the second. These will appear neatly separated in the relevant field, allowing you to quickly delete the email address that you don't need.
This functionality is available in the following areas:
- Approval Workflow/My Tasks/Processing
- Email Supplier
- Dispute
- Statements
- Email Supplier Statement
- Purchase Orders
- Create PO - Desktop and Mobile
- Edit PO
- Order PO
- To:
- CC:
- Company Settings:
- Purchase Orders Auto BCC PO to Specified Users
- Suppliers
- Accounts Email
- Orders Email
- Remittance Email
- Bulk Upload CSV (Please note the format required when entering multiple email addresses on the CSV)
Bulk Delete Keyword Rules
In addition to the Bulk Copy functionality within Keyword Rules, users can now Bulk Delete their Keyword Rules if they are no longer required.
To do this, select the Keyword Rules to be deleted and click the Delete Rules button.
Once you have clicked Delete Rules, click Update on the Supplier to save your changes.

Warning: There is no undo button for deleting Keyword Rules. Once you click Update, you cannot reverse these changes.
For users with over 50 Keyword Rules, you will see a new feature that allows you to select all keywords or just the first 50 on the page. For example, if you have 100 keyword rules, but only want to select the first 50, click the checkbox on the header level. If you need to select all 100 rules, you will see an option to Select all 100 rules, clicking this will bulk select all Keyword Rules. 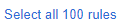
2nd June
Customer Number and Vendor Number
Recently, we added the ability to map both the Customer Number and Vendor Number on bills/credit notes. With this release, these numbers will be displayed within the Approvals workflow in both Panel 1 and Panel 2.
To see these in Panel 1, click the 3 dots in the top right of the panel and select each number:
Once selected, these will appear in between Bill # and P/Order Number.
Within Panel 2, these will appear within View More Fields under Shipping Date and Misc Ref:
As well as within the Approvals Workflow, you can now search using these fields within the Archive! Customer Number and Vendor Number are available to search using an Exact or Contains Match.
Bug Fix: Grouped Data Exporting Incorrectly
Accounts using Grouped Data connected to a Xero account were seeing some issues where the document was exported with only a Rounding Adjustment line within Xero rather than the Grouped Data lines.
This fix will prevent users from exporting documents in this state and display an error message in Activity telling users to click into the Grouped Data tab.

Please Note: Only accounts connected to the following software will see this error message: Xero, MYOB, QuickBooks Online, Netsuite, Sage Intacct, Sage Business Cloud, Fuelsoft, Sun Systems, MYOB Desktop, Inerva, Microsoft Dynamics, 5Series and Caliq.
Check out our
to stay up to date
Related Articles
June 2022
30th June Bug Fix: Departments Not Visible Fixes an issue where users, with the correct permissions, were not seeing Departments in Edit Supplier, thus preventing them from adding Suppliers to a department, and were unable to Filter accurately on ...June 2024
27th June Accountancy Software: Sage 300 - Decimal Place Calculations To reduce the number of discrepancies between Lightyear and the CSV file on export due to rounding logic, Lightyear will now display in 2 decimal places on the Line Amount and Tax ...June 2021
Other: Transaction Type Identifier For accounts connected to 'Other' under Accountancy Software, you can now add a Transaction Type Identifier to your export mappings. Navigate to the Export Mappings page as normal, and on the right hand side of the ...June 2025
26th June Accountancy Software: iplicit - Exporting Attachments Accounts connected to iplicit can now enable attachment exports, meaning the PDF of the bill/credit note will be exported alongside the extracted data. This can be enabled from ...July 2024
31st July Copy Email from Activity Within the Activity > Activity area, users will see an icon against the Name of the user. Clicking this icon will copy the address of the user doing an action, making it easier to contact them outside of Lightyear ...