H&L Sysnet
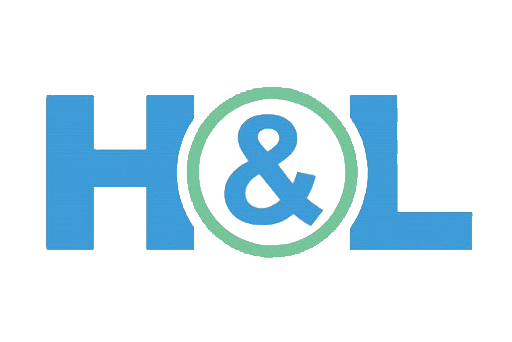
Whatever size your venue, H&L have got you covered. H&L has been at the forefront of technology in the hospitality,
food and beverage industry for over 30 years. The intuitive and customer-centric approach behind their innovative
products is why so many venues choose H&L, and why many of their customers are multi-award winners.
As a Software Partner, Lightyear allows users to export purchase data into H&L via a tailored CSV file, saving hours of
data entry and eliminates double handling.
As with any integration, this requires some initial set-up. Please reach out to your H&L contact expressing desire to
import Lightyear purchases as this needs to be enabled in their back office platform, Sysnet 9.0.0.XX (minimum
version required). With that underway, let's get your Lightyear account prepped for success, and it's goodbye
double handling of invoices...
Setup in Lightyear
First, you need to switch on the Inventory export feature, to learn how to do so, click here. Once activated, head to Settings > Inventory Settings and select H&L Sysnet from the software dropdown.
Set your 'Default Product Units'
Once you have selected H&L Sysnet as your Inventory/POS Software in Lightyear, we want to set the default product units.
For users of H&L Sysnet, the default Product Unit Type should always be 'Units' as their system uses factoring of extracted cost and product codes to recognise how the stock is being invoiced... in short, it's very smart.
To set this up, select "Edit" as shown below.
Then select "Units" and press confirm.
Set your Mandatory Export Fields
By default, Lightyear will prevent you from exporting if your bills are missing a Case Qty or Unit Type, but this can be changed!
In Inventory Settings, click into the Inventory/POS Settings option.
Here you can mix and match the Mandatory Export Fields between these options:
- Case Qty
- Unit Type
- POS Code
Click confirm.
Any bills added to inventory from this point will check that the mandatory fields are met.
These will be flagged in Panel 1 with a warning icon  . Panel 2 will highlight the fields with mandatory data missing, and users won't be able to export without adding in the missing information.
. Panel 2 will highlight the fields with mandatory data missing, and users won't be able to export without adding in the missing information.
Once you have made the necessary adjustments, click Save and you will then be able to export.
Inventory/POS Supplier Cards
H&L Sysnet requires some mandatory fields of information to correctly update purchase data on import. These are:
|
Required Field in H&L Sysnet
|
Lightyear calls it |
Where?
|
|
Supplier ABN
|
Supplier ABN
|
|
|
Customer Account Number
|
Supplier Code
|
|
|
Supplier Name
|
Inventory Supplier
|
As a rule, any software receiving data from another should remain the source of truth. Lightyear will populate ABN's based
on what is currently on each supplier card, so no action needed there. The last 2 fields, Customer Account Number and
Supplier Name above should be exported from H&L Sysnet for upload into Lightyear.
Once you have your 2 column CSV file exported from H&L Sysnet:
1. In Lightyear, go to Settings > Inventory Settings > Inventory Supplier Cards.
2. Click 'Upload CSV File' and select the file to upload them into Lightyear.
Associate your H&L Suppliers with those in Lightyear
After you have added/imported the H&L Sysnet Supplier Names into Lightyear, you need to go to
Suppliers, select a supplier and click Edit. From there, choose a value from the
Supplier Card (H&L Sysnet) drop-list for each supplier in Lightyear whose deliveries you might want to send to H&L Sysnet.
In the example below, the company in Lightyear is called COCA-COLA AMATIL (AUST) PYL LTD, but H&L Sysnet knows it to be “CCA”
What we now have is a link/connection between what you have called the supplier in Lightyear, and what H&L Sysnet knows the supplier to be.
Matching Company Details to H&L Sysnet
Due to Sysnet's exceptional handling of inventory for multi-site or multi-cellar operations, it's important that your Lightyear account(s) are prepped correctly.
When in Lightyear, within "My Company Profile", we need to make sure your business info we send with the export file matches your business info in H&L Sysnet:
Make sure these values are identical:
| H&L Sysnet Field |
Lightyear calls it
|
| Store Name |
Company Name
|
|
Store/Company ABN
|
Company ABN
|
Exporting to H&L Sysnet
First of all, we need to make sure we have bills to Export! To learn about adding invoices to the Inventory tab, click
here.
Once a bill is in the Inventory tab, and you have checked you are
exporting the correct information, all you need to do is hit "Export to H&L Sysnet". This will generate a CSV file, which leads us to the next step.
Importing into H&L Sysnet
-
On your Sysnet device's desktop, double-click H&L's app called 'Lightyear Invoice Importer'
-
Enter your H&L credentials
- Drag and Drop the downloaded CSV file from Lightyear (this will be in your chosen browser's default download location, usually a folder called 'Downloads')
- H&L's Importer should present the success message 'Importation of Invoice Completed'.
Receive imported invoices into Sysnet's 'Stock' module
- Open 'Stock'
- Login with credentials
- Navigate to 'Receive'
- You'll see all invoices exported from Lightyear ready to be received
For any errors seen in H&L Sysnet upon import, check out our article on known error codes.
Check out our
to stay up to date
Related Articles
How to Import Inventory Bills into H&L Sysnet
How to Import Inventory Bills into H&L Sysnet On your Sysnet device's desktop, double-click H&L's app called 'Lightyear Invoice Importer' Enter your H&L credentials Drag and Drop the downloaded CSV file from Lightyear (this will be in your chosen ...H&L Sysnet - Known Error Codes & Resolutions
H&L Error Reason Resolution Notes Files Client ABN: XXX XXX XXX XX Does not match your Company ABN (XXX XXX XXX XX) please ensure this file is for you. Do you want to continue? The ABN being populated by Lightyear via 'My Company Profile' doesn't ...Export your List of Suppliers from H&L
H&L Sysnet requires a 'Customer Account Number' from each supplier. This is how H&L Sysnet knows which stock location to import purchases into. First, good housekeeping... Please ensure ABN numbers and Customer Account Numbers are up to date in H&L ...Choosing "Other" as your Inventory Software
While Lightyear supports many different types of inventory software through a predefined export, you may be using one that isn't yet formally supported. Well, good news! If your inventory software supports either a .csv or .txt upload, you can now ...SwiftPOS
With over 23 years of experience as a POS Software Solutions Provider, SwiftPOS is world renowned for its total Point of Sale solution. Lightyear is able to provide an export file to SwiftPOS that allows for easy Inventory updates. For more ...
