February 2021
Purchase Order Approval Task Requests
Introducing our latest feature update. Purchase Order Approval Tasks. Much like our invoice Approvals workflow, you can now send an approval task request directly to a specific user in your Lightyear profile for approval. This is incredibly useful for those POs that need approved by a specific person, what's more is that you can send the task request externally to the approver so they don't even have to be logged in, or on site. There are 2 options here. Internally, using the users name from the drop down or externally, using the approvers email address. We will look into both processes in more detail below.
Internal PO Approval task (via User)
In your PO screen, in the Approvals tab you will see, in line with the PO in Panel 1, the send task button - 
Found here on your screen:
Click that icon, and you will open your task window:
Notice there are 2 options as mentioned before. User (internal) Contact (via email) (external). We are going to look at User in this example. Clicking on the drop down menu will open your list of Lightyear users.
Click on the relevant user, enter a message if the default message isn't what you want, then click send.
The PO approval request is now sent to that user. The recipients name will also appear in line with the PO the task was sent from.
The recipient of the PO task will get a notification on the My Tasks and Notification icon - 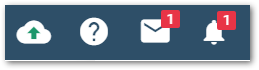
Click the bell icon to the top left will open your notifications, so you can view the PO task. Notice the small PO icon making you aware of what this notification relates to.
Clicking this notification in your message screen or clicking on the My Tasks Icon will open the My Tasks window.
The approver can then choose to approve, decline or un-assign. The response will then collate with the sender and the response will show on the PO approvals tab. A traffic light system comes into play here with the chosen response. Approved will show as green, declined, red and un-assign as amber.
External PO Approval Task (via Email)
Exactly the same process applies when sending a task via email. The only difference being, that rather than choosing user, we choose Contact (via email). The recipient then recieves an email. Within that email they can then respond by clicking the same options, approve, decline or unassign.
An example of the email the recipient/approver receives:
Click action Document, choose your response and the task is responded to:
The response will then collate with the sender and the response will show on the PO approvals tab. A traffic light system comes into play here with the chosen response. Approved will show as green, declined, red and un-assign as amber.
Messenger Interface Enhancements
We've given our Lightyear Internal Messenger a face lift in both the Mobile App and desktop User Interface. You'll notice the following changes:
- What used to be the "@" icon to the top right of your screen, has now changed to a Bell icon -
this is where your mentions and notifications are shown.
- Unreads are now highlighted with a red warning icon.
- We now present an icon on each line to show what document type the notification or approval request relates to - Bill, Credit Note, Statement or Purchase Order.
- Unread lines are now identified with a blue dot to the right hand side of the message.
You'll also notice that we now have icons in messenger. These icons will let you know straight away, what the notification is related to. A mention will show with an "@" icon. Invoices, POs and tasks will all have their own individual icons, helping you connect, approve and review a lot quicker.
QuickBooks Online: Billable Customers and Projects
You can now choose to import your Customers/Projects from Quickbooks Online allowing you to send data against them when you export and report on them. This would be handy in instances where you need to oncharge bills to your Customers or assign the expenses to your Projects for reporting on the profitability of a job/project. Read here for more information and setting it up but in a nutshell, activating these will now allow you to assign them in Panel 2 marked by the header "Billable" and then by selecting the related "Customer".
** Note: not every line needs to be allocated as per the screen above.
Split taxed/non-taxed lines for summary lines on a bill
Sometimes you get a bill that has a summary. Great! But sometimes it doesn't separate the taxable and non taxable amounts and it's all bundled in together making it hard to map. An example of this could be your phone bill by number, or a fuel bill by vehicle, any bill that summarizes the total of goods purchased really. That's old news! Lightyear can now create maps to extract these lines from the summary details and present them split across the amounts that are taxable and non-taxable.
Keyword Rules Enhancements
The power of Lightyear's automation lies within the Keyword Rules. Set as many as you like to teach the system edge cases for coding and who to automate approval tasks to! We've seen this much loved feature grow and used more than we ever anticipated! So much so that users had noticed some slow behaviours when loading so more enhancements have been released to support this nifty feature. This includes the improvement of it's speed and reliability, performance i.e. loading of the rules and pagination of this own little section. Click on the next arrow to load the next batch of rules on the next page. Much more presentable and built for speed. Go on, automate away!
UI Enhancements
A couple of little enhancements have been introduced to make things easier to find. See below.
Processing
In the Processing tab, you will now see this layout at the bottom of Panel 2 when applying a map. This was designed to help new users navigate the Processing tab more easily.
Once you've selected a map, click on the drop down, does a supplier exist?
Yes? Select your Supplier and Send to approvals
No? Create a supplier (+Supplier > complete profile), your new supplier will then be auto-populated for your to Send to Approvals
**Note: If you apply Statements, these will not be found in the Approvals tab but in you Statement Archive.
Purchase Orders
In the PO workflow tabs, you will now see this Preview button at the bottom of Panel 2.
Clicking on this will expand Panel 3 to present an image of the document making it easier to find.
Check out our
to stay up to date
Related Articles
February 2022
28th February Enhancement: Approval by Value Users can now add up to 8 Conditional Approval conditions in both the Bill Approvals Workflow and PO Workflow. This functions in the same way as 2 Conditional Approval conditions, but allows more users to ...February 2023
27th February Accountancy Software: Categories Some users were seeing the incorrect list of Categories from their Accountancy Software, whereas others were experiencing an issue where Tracking Categories were not exporting to Xero correctly. Both ...December 2020
Purchase Orders - Pre-Populated Products We have now added the ability to populate the product code when creating a Purchase Order. This function will work according to the product codes that have been saved under the selected supplier. Here,s how it ...February 2019
February 27th Feature Releases Style changes across various forms within the app Improvements Improvements to the Sage 50 export. Lightyear will now split lines by GL and Tax Code as necessary upon export. February 22nd Improvements Bills for your ...February 2020
February Feature Releases 1st February Release Items New Map4Me experience Lightyear's data extraction technology offers a lot of flexibility. We can extract line items with product codes and quantities, Line items with just descriptions or just ...