Exporting from Lightyear to iplicit
From the Signed Off tab in Lightyear, select the invoices you want to export and press the Export to iplicit button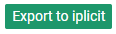 . Any invoices that you have selected will begin to be exported to iplicit.
. Any invoices that you have selected will begin to be exported to iplicit.
When the export is in progress, you will see an Export in Progress label beside the documents currently exporting.
Once the export has successfully completed, the documents will move from Signed Off into the Archive, and can be found in Iplicit.
Rounding
Lightyear will calculate Unit Price, Line Amount and Tax Amount to 2 decimal places to match the rounding logic that iplicit uses. Because of this, you may see rounding bells  next to the Tax/Total if your supplier is calculating to 3 or more decimal places. Be sure to click the red rounding bell to automatically add rounding rows to match the Lightyear calculation to the total on the bill.
next to the Tax/Total if your supplier is calculating to 3 or more decimal places. Be sure to click the red rounding bell to automatically add rounding rows to match the Lightyear calculation to the total on the bill.
 Warning: Grouped Data may display some rounding inconsistencies and can result in discrepancies in calculations when exported into iplicit. We would recommend not using Grouped Data in these scenarios.
Warning: Grouped Data may display some rounding inconsistencies and can result in discrepancies in calculations when exported into iplicit. We would recommend not using Grouped Data in these scenarios.If you are seeing a discrepancy on the Tax but no rounding bell, make sure you are using Amounts Are: Tax Exclusive, as this is likely to match what the supplier is calculating to on the bill.
Delay Exporting
If there is a delay exporting (after clicking Export the screen continues to try to process the export & shows a little spinning circle), it's good practice to check in iplicit whether the invoices made it there or not. If they aren't in iplicit you can try the export again, but not until you log out of Lightyear, close your page and re-open another. Please make sure you don't get impatient and try it repeatedly, just try once more.
If it's still happening please contact the Lightyear support team & we will investigate what's causing the problem.
On very rare occasions there can be a break in the network at a crucial moment or an error occurring, which causes the invoices to remain in your Signed Off tab, but the invoices actually do make it into iplicit. This can happen because iplicit did not send the trigger to us that it's received them, so we keep them in your Signed off tab. If this ever happens you will need to contact us at support@teamlightyear.cloud
Where to find Exported Documents in iplicit
Once in iplicit, go to Purchases > Invoices for Invoices and Credit Notes. All documents exported from Lightyear will appear here.
Check out our
to stay up to date
Related Articles
Iplicit Integration Setup Guide
Connecting to iplicit As iplicit and Lightyear are both cloud-based, set up and connectivity between the systems is quick and easy. Here's how: Prerequisites Creating a User When you connect Lightyear to iplicit, you'll be asked to input a specific ...Error Messages Returned from iplicit Upon Export
Lightyear has a ton of built in validation checks to ensure the data is correct in Lightyear before trying to send the bill and information to iplicit. However, there are occasions when the export fails and Lightyear displays the reason for the error ...Exporting from Lightyear to Xero
From the Signed Off tab in Lightyear, choose which bills to export by selecting or deselecting under the tick box column or individuals, then click the Export to Xero button. Please Note: Up to 25 bills can be selected at one time to be exported. If ...Exporting from Lightyear to MYOB
Once some bills have been approved, go to the Signed Off tab in Lightyear and select the invoices you wish to export and click the Export to MYOB button. At the end of the export process, you will get a confirmation on screen that the export has been ...Exporting From Lightyear into Sage 300
NOTE - SAGE 50 and SAGE 200 have different export formats. Please reference the respective support material for the version you are using as linked. Once the initial Set Up is done, sending your bill data through to Sage is very easy. Let's take a ...