Expenses - Report Detail
By default, the Report Detail tab will be inactive until you select a Report to view. While in the Reports tab, if you click on the Report Name field in Panel 1, the Report Detail tab will become active.
The Report Detail tab will rename to whichever report you've selected, in my example above it will change to London Trip and remain active until you choose another Report, or refresh your browser.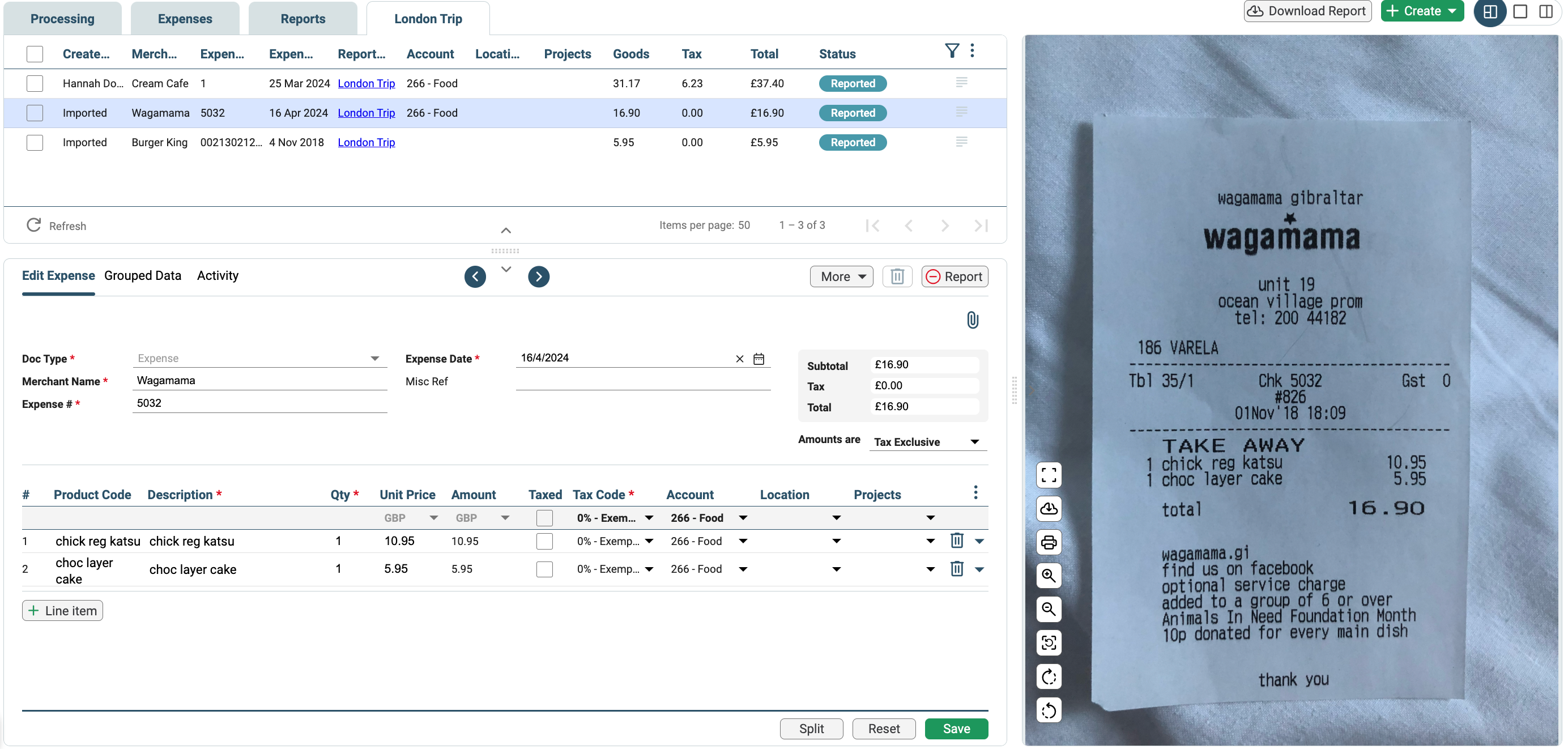
This is where users with Expense: Submitter permission will see the Expenses within a Report they have uploaded/created. As a user with Expense: Export, Schedule & Reimburse permission, this is where you will be able to see the details of the individual Expenses within a Report.
While in Expense Detail, you can do a number of actions which depends on the status of the Expense and Report, including:
- Create an Expense or Report - in the top right, click the Create
button to open a dropdown menu with the aforementioned options
- Edit an Expense - make adjustments to the Expense details. Click Save
or Reset
to save/revert any changes. This will depend on your Permissions and the status of the Report
- View Grouped Data - if you have Grouped Data enabled, you can view this via the Grouped Data
tab. All information on Grouped Data can be found here
- Remove from Report - while your Expense is Reported, you can Remove from Report
(depending on the status of the Report, after the Approved status you will not see this option). Once removed, the Expense will change to Unreported and will disappear from this tab
- Activity - leave notes and view activity history within the Activity
tab
- Download Report - to download the PDF of the Report, click the Download Report
button in the top right
Check out our
to stay up to date
Related Articles
Navigating Expenses
Expenses Layout If you are familiar with Lightyear AP or Purchase Orders, you will be able to quickly navigate your way around the Expenses area as we have kept these the same for a sense of familiarity. If you're not familiar, don't worry, this ...Expenses - Reports
All Reports will display in the Reports tab, regardless of the status it is in. This is where users with Expense: Submitter permission will see the Reports they have created. If they have Expense: View All they will see all Reports for the account, ...Creating Expenses & Expense Reports
There are two ways in Lightyear to Create an Expense. If you don't have the receipt on hand, or want to add it in at a later date, you can Manually Create the Expense first. Alternatively, if you do have the receipt, you can use the Upload ...Expenses on Mobile
If you have Expenses enabled on your Lightyear account, when you open your mobile app and access the same account, you will see Expenses on your home dashboard. Click here to find out how to enable Expenses on your Lightyear company. Dashboard When ...Expense Permissions
Within Expenses, you can select a number of permissions that will give users the ability to do a number of actions within the Expenses area only. If you give users a number of other Permissions from either the Bill or Purchase Order areas, their ...