Bossii
Bossii controls all parts of a hospitality business but the major focuses are on the two largest cost centres in a hospitality business, Labour and Cost of Goods Sold. All areas of these two cost centres are managed including ordering the goods to reporting on the gross profit for a particular date range and also comparing the budgeted wage percentage to the final actual wage percentage.
Bossii also has an extremely well streamlined functions and bookings management module that is integrated into the POS. Being able to handle deposits paid in advance and to call on that deposit on the day of the function is a feature that is often overlooked by many other hospitality pos programs that are not written by hospitality professionals.
Lightyear populates a .txt file containing your purchase data that can be imported into Bossii Admin, updating unit costs, quantities and more. Give your team the gift of time by removing data entry into Bossii, let Lightyear do the lifting.
To find out more about Bossii, click here.
Setup in Lightyear
First, you need to switch on Lightyear's Inventory export feature, to learn how to do so, click here. Once activated, head to Settings > Inventory Settings and select 'Other' from the software dropdown.
Once selected, click 'Export Mappings' as pictured below:
On the next screen, select 'Bossii' from the 'Manage Inventory Export' dropdown and click 'Save' at the top right of the page:
This will pre populate the file format required to import your purchase data into Bossii successfully but first let's talk units...
Default Product Units
Once you have selected Bossii as your Inventory/POS Software in Lightyear, we want to set the default product units. To do so, select "Edit" as shown below.
Now, ask yourself if your supplier invoices mainly contain Cases (Cartons), or individual Units (which will always default the quantity to be 1). To help, let's define a case, and a unit:
Unit – Item that is sold as that item whole (e.g. 1 Duff beer bottle = 1 Unit)
Case – Item that is made up of multiple units (e.g. A case of 24 Duff beer bottles = Case of 24)
Don't worry too much if you aren't sure what is best for you, by design this can be changed at any time as different suppliers invoice stock in different ways. If in doubt, recommend setting to 'units' to start, you can always change this as needed.
Mandatory Export Fields
By default, Lightyear will prevent you from exporting if your bills are missing a Case Qty or Unit Type, but this can be changed!
In Inventory Settings, click into the Inventory/POS Settings option.
Here you can mix and match the Mandatory Export Fields between these options:
- Case Qty
- Unit Type
- POS Code
Click confirm.
Any bills added to inventory from this point will check that the mandatory fields are met. These will be flagged in Panel 1 with a warning icon  . Panel 2 will highlight the fields with mandatory data missing, and users won't be able to export without adding in the missing information.
. Panel 2 will highlight the fields with mandatory data missing, and users won't be able to export without adding in the missing information.
Once you have made the necessary adjustments, click Save and you will then be able to export.
Inventory Supplier Cards
We'll want to configure your Supplier cards, so that when you import your file to Bossii, the stock is assigned against the right supplier. To do so, select "Edit" Supplier Cards.
Supplier Cards can be manually entered by selecting "Add", or for larger lists, a csv file can be uploaded (more on this below). Bossi only requires the Supplier Name, but this must match exactly as it appears in Bossii Admin.
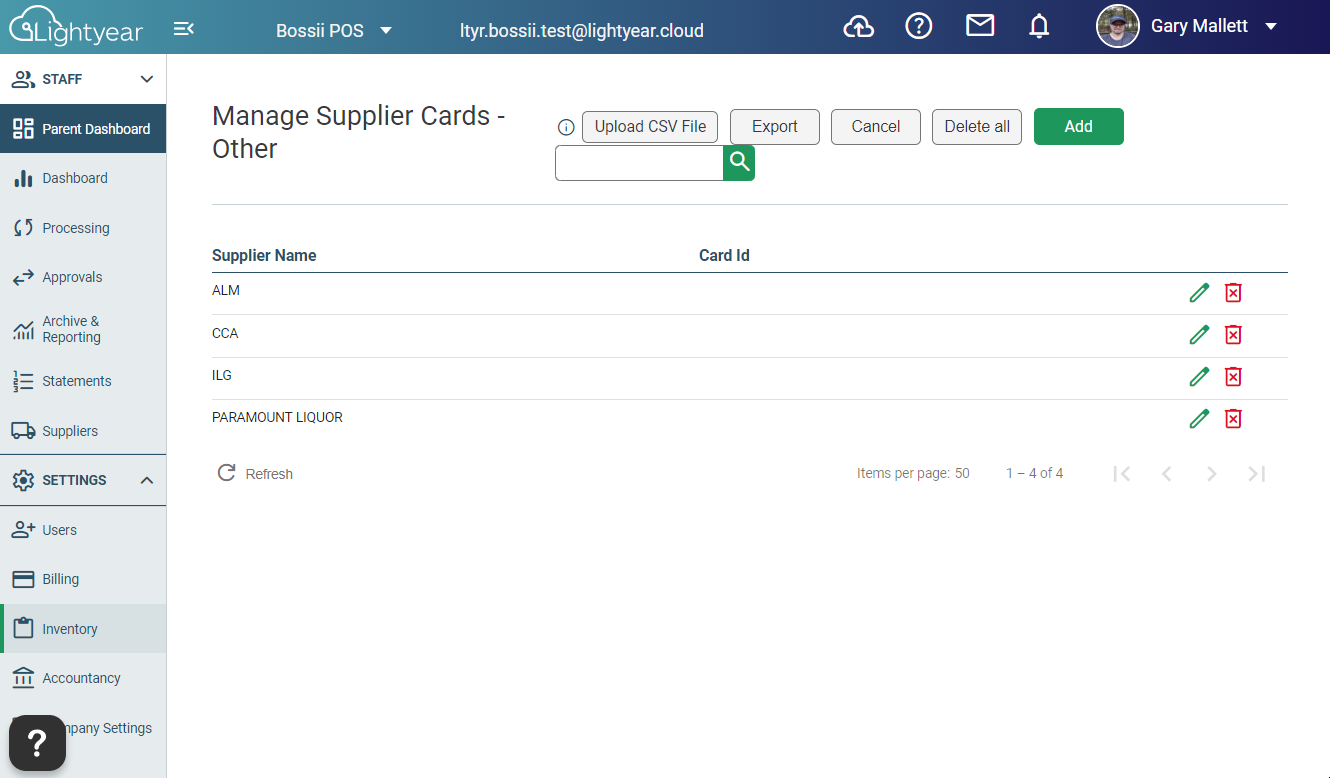
Assigning the Bossii Supplier to the Lightyear Supplier
Once Bossii's supplier cards have been added to Lightyear, they need to be associated to each Lightyear Supplier.
To do so, select Suppliers  on the left hand of the screen, then the Green pencil icon of the Lightyear Supplier you want to link a Bossii Supplier Card against.
on the left hand of the screen, then the Green pencil icon of the Lightyear Supplier you want to link a Bossii Supplier Card against.
From here, select the "Inventory Supplier" drop-down box, and select the Bossi Supplier card to be linked. Once done, select "Update" to save this change.
Too much work? We get it... you can now bulk upload supplier information at any time. Find out more here.
Creating the Export File of your Purchases
To learn how to create a file that can be imported into Bossii, click here.
Importing into Bossii from Lightyear
We are awaiting information from Bossii on what the file import routine looks like, but by all means contact the guys on email@bossii.com
Check out our
to stay up to date
Related Articles
Choosing "Other" as your Inventory Software
While Lightyear supports many different types of inventory software through a predefined export, you may be using one that isn't yet formally supported. Well, good news! If your inventory software supports either a .csv or .txt upload, you can now ...SwiftPOS
With over 23 years of experience as a POS Software Solutions Provider, SwiftPOS is world renowned for its total Point of Sale solution. Lightyear is able to provide an export file to SwiftPOS that allows for easy Inventory updates. For more ...Idealpos / Jensen
Idealpos offer many modules and features to help you with the day-to-day operations of your business, such as Restaurant, Room Reservations, Gaming, Loyalty, Bar Tabs and many more. For more information about their wide range of solutions, please ...Impos
Impos’ POS software is designed to suit a range of hospitality venues from cafes and restaurants to multi-site restaurant groups and national service organisations. Impos have been serving the hospitality industry for over 13 years with the fastest ...OrderMate
OrderMate is a cloud-based POS system. Since 2001, OrderMate have dedicated themselves to delivering unparalleled performance and reliability to a range of hospitality businesses. OrderMate can receive purchase data from Lightyear to update inventory ...