August 2020
28.8.20 - Introducing - Two-Factor Authentication (2FA)
You can now choose to enable two-factor authentication for logging into your account by switching the setting on under your profile settings.
This method uses your mobile phone as a secondary method of authenticating your user details for added security.
Check out this article for more information.

Currently this is a user opt-in setting. We will be releasing the ability to make Multi-factor authentication mandatory on an account level within the next 2 weeks.
21.8.20 - Further Updates to Departments
Previously, you could only sort suppliers into Departments via the Departments section. To save you time, there are 2 new ways to add a supplier to one or more departments using a new drop-down feature. To find out more, check these links;
- Adding a Supplier to a Department when creating a new supplier from Processing
- Adding a Supplier to a Departments in the Manage Suppliers Page
Also, at a glance in the Manage suppliers page, you can see what suppliers belong to each department straight away. See screenshot below:
Click on the Suppliers icon - 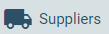
Once there, your suppliers will load. You can then check instantly what suppliers are in what department under the department header.
Multiple departments will be listed also;
21.8.20 - Bug Fix - Duplicates showing in Departments
Previously when setting up departments, suppliers were showing duplicated and causing errors. This has now been rectified and fixed.
21.8.20 - 2nd Category Available on SAGE 50 Accountancy Software
You can now select a secondary column in your accountancy software settings when using Sage 50. Meaning you can have 2 tracking categories in total. This setting can be selected in your Accountancy Software settings under the accountancy tab - 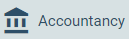
21.8.20 - 2nd Category Available on "Other" Accountancy Software's
Previously, you could only select to turn on 1 column when using "OTHER" as an accountancy software. This was limiting for users. We have now introduced a 2nd category column that will now show on the data extraction and export when you turn the feature on in your Accounting Software Settings tab - 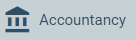
14.8.20 - Bug Fix - Statements now Saving when changes are made
Previously we had a small issue, where a user would make changes to a statement ie, disregard a statement, then click save but the saved changes would not reflect correctly or save.
We have now rectified this issue, and any changes to the statements will now save correctly when the save button is clicked.
14.8.20 - Bulk Export to Inventory from Approvals tab.
You can now bulk export the invoice details to inventory. Rather than clicking one at a time, you can now click all, or individual invoices by ticking the boxes to the left of each invoice line:
Then once the selection is chosen, just click the +inventory button to add those selected invoice details to your inventory tab:

Only available if Double approval workflow is in use and Inventory must be turned on in your company settings to use this feature
14.8.20 - New User Profile - Approval Tasks Only
You can now give a user "Task Only" permissions.
These users will only be able to see and perform actions within the Approval task environment, that is specific approval tasks that are assigned to them. They will not see the Approvals Tab or Archive. This is the most restricted user profile that is available. These restriction also apply to the Mobile App experience.
This is how to set this Permission:
On the Icon Ribbon to the left of you screen, click settings and from the drop down, choose Users.
When you click the users Icon, you will be presented with a list of current users. To add a new user, click the top right "add User" button
Fill in the users information. And select "Approval task only" as the permission.
After you save the user, they will only have access to Tasks that have been sent to them.
7.8.20 - Move your bills straight to Archive
Ever needed to move a document into the Archive without exporting them to your accounting software? We've just introduced the ability to Archive your bills to do exactly that! Move them straight to the Archive for record keeping. There are a couple of different routes here.
1. From the Signed Off tab
You can select bills and Archive them straight from the Signed Off tab. Select the bill/s you need to move and select the new < Archive > button as shown below.
You can select bills and Archive them straight from the Signed Off tab. Select the bill/s you need to move and select the new < Archive > button as shown below.
This will come in handy for those new to Lightyear who wish to store historical documents but don't necessarily want these exported to your accounting software.
2. From the Inventory tab
Select the bill/s you want to export to your Inventory and by selecting < Export and Archive >, this will move your bills out of the Approvals workflow and straight into the Archive.
This scenario works well for those using another third party system that sends data into your accounting software. To avoid receiving double the data, you can now streamline your accounts payable/approvals process and send your bills to the Archive instead.

Standard billing charges apply so you can export/archive the same document for the charge of one credit.
This will also be recorded in your Billing View > Transaction History
7.8.20 - Bulk actions from Signed Off Tab
For those who like to do things in bulk, you'll love the new bulk actions we've put into the Signed Off tab.
- Bulk Return to Approvals/Review - depending on your approval set up, you can now select bills in bulk and return to the previous tab
- Bulk Archive - In cases where you may not need to export to your accounting software, you can Bulk Archive and it will move your selected bills into the Archive for record keeping
- Bulk Add to Inventory - Select bills in bulk and + Inventory to send the bills to the Inventory tab
- Bulk Delete - Select bills in bulk and send to Trash

All bulk actions will be recorded under Activity for audit history reference.
Check out our
to stay up to date
Related Articles
August 2022
25th August Archive & Reporting: Keyword Rules Reporting keeps getting better! If you run a Document Level report in the Archive that contains results where a keyword rule has been applied, Lightyear will now populate this on the CSV export file. ...August 2021
Release 20.8.2021 20th August 2021 Archive Enhancements: Click to View and Click to Copy We have made some improvements to help users when using the Lightyear Archive. Previously, if a user searched for a bill and then wanted to view it in the ...August 2024
29th August Purchase Orders: Create PO from Bill We have made two enhancements to the Create PO button when copying the data from a Bill/Credit Note to a Purchase Order If you only have one Delivery Address in your Company, this will default If you ...August 2023
17th August Accountancy Software: Other - Set Lightyear to 2 Decimal Places If your accountancy software requires bills and credit notes to be imported as 2 decimal places, Lightyear can now be customised to match. Head over to Accountancy Software ...August 2019
August 22nd Feature Releases Auto Mapper - Map new suppliers in seconds! A few weeks ago we made some big improvements to the Find Map process which drastically reduced the time needed to find and apply a map that correctly extracts all your juicy ...