Multi Factor Authentication (MFA / 2FA)
Enabling 2 Factor Authentication
As your Lightyear account contains a lot of confidential and sensitive information, you may want to increase security measures with our 2 Factor Authentication (2FA/MFA).
You can enable this within your User Profile by clicking your name in the top right > My Profile. From here, go to the Security section and click the Enable Two-Factor Authentication Toggle.
Once this is enabled, you will see a Modal to allow you to select your Authentication Method Preference
Text Message (SMS)
If you would like to receive your 2FA code via text message, select the Text Message (SMS) option and click continue.
You will receive a text message containing a 6 digit code. This will be sent to the Phone Number on your Lightyear profile.
Enter the code in the field and click Verify.
If you have entered the code incorrectly, you will get an error and will need to re-enter it correctly. If you did not receive a code, you can click the Resend button to generate a new one.
Authenticator App
If you would like to use an Authenticator App (Google Authenticator, Microsoft Authenticator, or the built in iOS Authenticator) you can do so by clicking the Authenticator App option. This will reveal a button to Generate QR Code.
Click Generate QR Code and scan the revealed code with your Authenticator App, this will add your Lightyear account to the App and generate a 6 digit code for you to enter.
Click Continue and enter the generated code from your Authenticator App.
Make sure the code is the one on screen, and hasn't changed, before clicking Verify.
 Please Note: If you use iOS Authenticator first, and later decide to change to Google Authenticator, both codes will continue to generate on your device. However, Lightyear will only accept the code from the most recent Authenticator App used. In this example, Google Authenticator would need to be used.
Please Note: If you use iOS Authenticator first, and later decide to change to Google Authenticator, both codes will continue to generate on your device. However, Lightyear will only accept the code from the most recent Authenticator App used. In this example, Google Authenticator would need to be used.
Warning: If you are using the Authenticator App, if you delete the Code for Lightyear from you App, you will not be able to log in without contacting our Support Team.
2FA from Company Settings
You can also set the 2FA function in the Company Settings icon 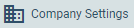 to the left of your screen under The Settings cog
to the left of your screen under The Settings cog  ..
..
Once here, you will see the Company settings screen. The very last option on the page is to activate the 2 factor authentication. Switch this on if required and update your settings.
2 Factor Authentication will now be enabled on your profile.
How do I activate 2 Factor Authentication on Client Profiles?
If you have a Parent profile, and have different clients, you can activate each client from your Users and Companies List.
In your main profile, click the Users and Companies Icon (found to the Top Left of your profile window):
Once you click this, you will be presented with your client list. In the columns shown, you can tick the top box to enable 2FA on all of your clients (underlined in red) then tick to enable 2FA or un-tick to deactivate it (highlighted in yellow). You can then see the individuals to the right (highlighted in green) that have 2FA applied on a user level.
Once you have ticked the 2FA box (highlighted in green), you can then click the Update 2FA (underlined in red) button along the top, to save these settings.
Check out our
to stay up to date
Related Articles
How to handle foreign currency documents
If your business purchases goods and services from overseas suppliers or local suppliers that charge in your non standard currency, there are a couple of ways you can handle these in Lightyear. For ease of use, we would recommend the first option ...Is my data secure ?
Lightyear holds data security to the highest industry standards. We do so with our design of infrastructure, data encryption, ISO certification and additional security features within the Lightyear app. Read on below for more details. Lightyear is a ...My Profile
Changing your profile settings Users are in control of updating their own contact and login information, as well as some communication preferences. This is done through a section called My Profile, which is found by clicking on your username in the ...Users & Permissions
The beauty of Lightyear is the control over user permissions to maintain privacy and security across the business. Security Measures Adding & Editing Users Only users with Parent Admin or Company Admin permissions are able to access the Users page ...What is the difference between a Bill vs Invoice? a Supplier vs Vendor ?
Well, nothing really. Different countries and software partners refer to Bills or Invoices. They are actually two names for the same thing. Similarly, Different countries and software partners refer to Vendors or Suppliers. They are also the same ...